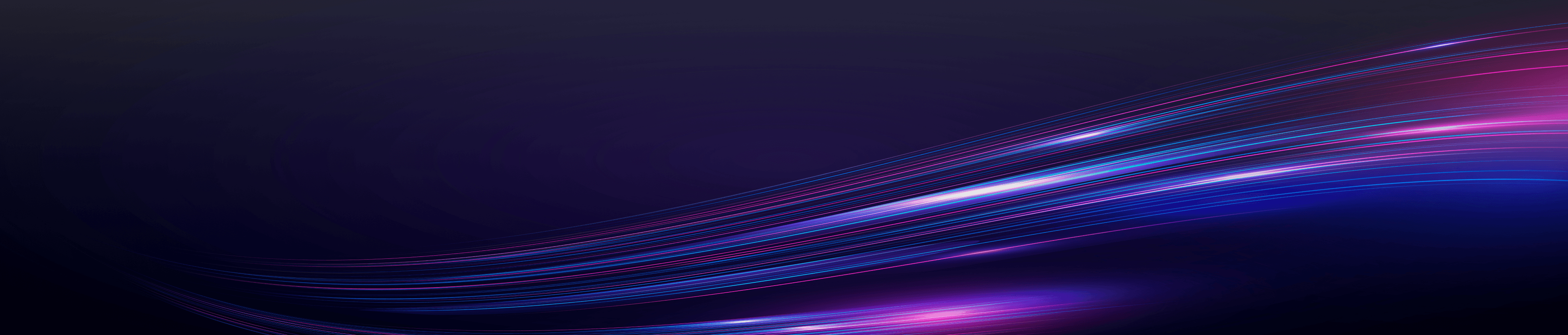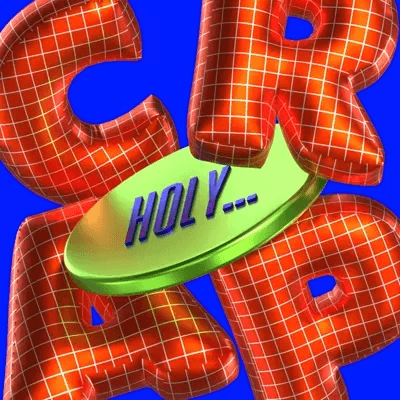Die Aufgabe, dieses Symbol zu entwerfen, wird oft den geschickten Händen von Grafikdesignern überlassen. Aber was ist, wenn Sie ein angehender Designer sind? Wie erstellen Sie das perfekte Logo, das alles, wofür die Marke Ihres Kunden steht, auf den Punkt bringt? Hier kommt Adobe Illustrator ins Spiel, die bevorzugte Spielwiese vieler Designprofis.
Dieser Leitfaden richtet sich an Grafikdesigner und Anfänger, die bereit sind, sich der Herausforderung zu stellen, ein Logo zu erstellen. Wir gehen die wichtigsten Schritte, Werkzeuge und Tipps durch, die für die Gestaltung eines Logos in Illustrator erforderlich sind.
Entdecken Sie mehr als 10.000 3D-Grafiken, Illustrationen und Schriftarten für die Erstellung eines Logos auf Pixcap. Testen Sie Pixcap Logo Maker kostenlos!
Erste Schritte mit Illustrator
Bevor Sie ein Logo entwerfen, müssen Sie sich mit dem Handwerkszeug des Designers vertraut machen - Adobe Illustrator. In diesem Abschnitt werden Sie mit der Illustrator-Benutzeroberfläche vertraut gemacht und erhalten eine Einführung in die Werkzeuge, mit denen Sie Ihr Logo zum Leben erwecken werden.
Illustrator-Schnittstelle und -Werkzeuge
Wenn Sie Adobe Illustrator öffnen, werden Sie mit einer Leinwand begrüßt, die Sie bearbeiten können. Die wichtigsten Funktionen sind die Symbolleiste auf der linken Seite und die Bedienfelder auf der rechten Seite. Die Werkzeugleiste enthält eine Vielzahl von Werkzeugen zum Erstellen, Ändern und Auswählen von Elementen in Ihrem Entwurf. Vom grundlegenden Stiftwerkzeug zum Zeichnen bis hin zum Textwerkzeug zum Hinzufügen von Text - jedes Werkzeug hat seine eigene Fähigkeit, zu Ihrem Logoerstellungsprozess beizutragen.
Das Stift-Werkzeug
Das Stiftwerkzeug ist vielleicht das leistungsfähigste und vielseitigste Werkzeug in Adobe Illustrator. Mit Präzision und Übung können Sie damit benutzerdefinierte Formen erstellen, die sowohl für komplexe Formen als auch für komplizierte Logodesigns unerlässlich sind.
Die Shape Tools
Für weniger geübte Freihandzeichner bietet Illustrator eine Reihe von Formwerkzeugen wie das Rechteck-, das Ellipsen- und das Polygon-Werkzeug. Damit können Sie im Handumdrehen perfekte Formen erstellen, ideal für geometrische Logoelemente.
Typ Werkzeug
Mit dem Textwerkzeug können Sie, wie der Name schon sagt, Text zu Ihrem Entwurf hinzufügen. Sie können dieses Werkzeug auch verwenden, um Text in verschiedenen Formen zu erstellen und mit anderen Gestaltungselementen zu interagieren, um kreative Effekte zu erzielen.
Navigieren in der Schnittstelle
Es ist wichtig zu wissen, wie man sich auf der Adobe Illustrator-Oberfläche bewegt. Sie sollten mit dem Vergrößern und Verkleinern, dem Schwenken über die Zeichenfläche und das Ebenen-Bedienfeld sowie dem Wechsel zwischen verschiedenen Ansichten vertraut sein, um effizienter arbeiten zu können.
Profi-Tipp: Drücken Sie "Strg" oder "Cmd" und die Tasten "+" oder "-", um ein- und auszuzoomen. Verwenden Sie das "Hand"-Werkzeug, um sich auf Ihrer Zeichenfläche zu bewegen.
Wie man ein Logo in Illustrator erstellt
Bei der Gestaltung eines Logos geht es nicht nur darum, was gut aussieht, sondern auch darum, was genau kommuniziert wird. In diesem Abschnitt zeigen wir Ihnen, wie Sie diese wichtigen Designentscheidungen treffen können.
Konzept Skizzieren
Bevor Sie Adobe Illustrator überhaupt anfassen, nehmen Sie Stift und Papier zur Hand. Skizzieren Sie Ideen auf der Grundlage der Markenidentität, der Zielgruppe und Ihres Wissens über Form- und Farbpsychologie. Dies ist die Phase des Brainstormings, in der Sie Ihrer Kreativität ungehindert freien Lauf lassen sollten.
Profi-Tipp: Bewahren Sie diese Skizzen als Referenz auf und zeigen Sie Ihren Kunden Ihren Designprozess.
Hinzufügen von Text in Illustrator
Beginnen Sie damit, Illustrator zu öffnen und eine neue Datei zu erstellen. Klicken Sie auf Datei und dann auf Neu. Geben Sie einen Dateinamen ein, und klicken Sie auf Ok. Vergessen Sie nicht, die Lineale zu aktivieren, um Hilfslinien zu Ihrer Zeichenfläche hinzuzufügen. Aktivieren Sie die Lineale, indem Sie auf Ansicht gehen, den Mauszeiger auf Lineale setzen und Lineale anzeigen auswählen. Passen Sie die Zeichenfläche nach Bedarf an die Abmessungen Ihres Logos an. Klicken Sie auf Speichern, wenn Sie fertig sind.
Klicken Sie auf das Textwerkzeug, indem Sie den Buchstaben "T" in der Symbolleiste auswählen.
Wählen Sie eine Schriftart aus, indem Sie auf das Dropdown-Menü neben der Option Zeichen oben auf dem Bildschirm klicken. Wählen Sie eine Schriftart und ihr Format aus dem zweiten Dropdown-Menü, z. B. normal, fett, kursiv usw.
Geben Sie Ihren Logo-Text ein, indem Sie den Textcursor an die gewünschte Stelle setzen. Verwenden Sie separate Textfelder für verschiedene Farben oder Größen.
Passen Sie die Zeile, die Größe und den Abstand des Textes an, indem Sie auf den Text doppelklicken. Gehen Sie zu Zeichen, um Schriftgröße, Unterschneidung, Zeilenabstand, Laufweite, vertikale und horizontale Skalierung anzupassen, bis Sie zufrieden sind.
Konvertieren Sie Text in Vektorgrafiken. Vergewissern Sie sich, dass es sich um ein Vektorformat und nicht um ein Textobjekt handelt, um Ihren Entwurf fertigzustellen. Klicken Sie mit dem Auswahlwerkzeug auf den Text, gehen Sie dann zu Typ und wählen Sie Umrisse erstellen.
Hinzufügen von Formen in Illustrator
Um auf andere Formwerkzeuge zuzugreifen, klicken Sie auf das rechteckige Symbol in der Symbolleiste und halten Sie es gedrückt. Wählen Sie die gewünschte Form aus, indem Sie auf das Formwerkzeug klicken. Wenn Sie an verschiedenen Designelementen arbeiten, erstellen Sie in Illustrator Ebenen und verwenden Sie das Stiftwerkzeug für komplizierte Formen.
Um Formen in Ihre Zeichenfläche zu integrieren, klicken Sie auf das Formenwerkzeug und ziehen Sie es, um eine oder mehrere Formen zu Ihrer Zeichenfläche hinzuzufügen. Um mehrere Formen zu ändern, fügen Sie eine weitere Form hinzu, wählen dann beide Formen aus und verwenden das Auswahlwerkzeug in der Werkzeugleiste.
Greifen Sie auf das Pathfinder-Symbol zu, um Formen zu ändern. Die Optionen umfassen:
Vereinigen Sie
Minus Front
Überschneiden Sie
Ausgeschlossen sind
Denken Sie daran, die Umschalttaste ⇧ gedrückt zu halten, um die Proportionen der Form beizubehalten. Fügen Sie dem Entwurf in diesem Stadium keine Farben hinzu.
Um die Linien und Kurven der Form zu ändern, wählen Sie das Werkzeug Direktauswahl aus der Werkzeugleiste. Passen Sie die Ecken an oder ändern Sie die Größe der Form, indem Sie auf die weißen Punkte an den Ecken und Linien klicken und sie ziehen.
Wenn Sie ein Logo mit einer Beschneidungsmaske entwerfen möchten, lesen Sie diesen Artikel.
Hinzufügen von Farbe in Illustrator
Beginnen Sie mit dem Hinzufügen einer neuen Zeichenfläche. Klicken Sie auf das Symbol für Zeichenflächen und anschließend auf das kleine Papiersymbol in der unteren rechten Ecke der Option Zeichenflächen.
Um das Logo zu duplizieren und auf der neuen Zeichenfläche zu platzieren, verwenden Sie das Auswahlwerkzeug in der Werkzeugleiste. Ziehen Sie das gesamte Logo auf die erste Zeichenfläche, wählen Sie Bearbeiten und dann Kopieren. Gehen Sie zur zweiten Zeichenfläche, klicken Sie auf Bearbeiten und wählen Sie Einfügen, um das Logo zu übertragen.
Identifizieren Sie die Form, die Sie einfärben möchten, indem Sie das Auswahlwerkzeug in der Werkzeugleiste verwenden.
Verwenden Sie die Option Farbfelder, um auf verschiedene Farbbibliotheken zuzugreifen. Klicken Sie auf das Symbol für Farbfelder, das einem Raster ähnelt, und auf das Symbol für Bibliotheken, das einem Ordner ähnelt, um Ihre Auswahl zu treffen. Erkunden Sie verschiedene Farbmuster-Bibliotheken aus dem Dropdown-Menü oder entscheiden Sie sich für Farbtöne im Abschnitt Farbbücher.
Wählen Sie schließlich eine Farbe aus, die Sie auf das ausgewählte Objekt auf Ihrer Zeichenfläche anwenden möchten.
Ihr Logo exportieren
Wenn Ihr Logo fertig ist, ist es an der Zeit, es mit der Welt zu teilen. In diesem Abschnitt werden die notwendigen Schritte erläutert, um Ihr Logo so zu exportieren, dass seine Qualität und Vielseitigkeit erhalten bleibt.
Um ein Logo in Adobe Illustrator zu speichern, wählen Sie im oberen Menü "Datei" und klicken dann auf "Speichern unter". Wählen Sie dann "Illustrator EPS" aus dem Dropdown-Menü für den Dateityp, um das Logo im Vektorformat zu speichern. Optional können Sie das Logo auch als PDF- oder SVG-Datei speichern. Klicken Sie abschließend auf Speichern.
Sie wollen auch, dass das Logo auf einer Website gut aussieht, ohne dass es zu langsamen Ladezeiten kommt. Daher ist es manchmal notwendig, die Komprimierung in Dateitypen wie JPEG und PNG anzupassen. Für den Druck sollten Sie die höchste Qualität beibehalten und Formate wie PDF oder EPS verwenden.
Profi-Tipp: Achten Sie im Web immer auf perfekte Pixel und versuchen Sie, die Dateigröße so klein wie möglich zu halten, ohne die Qualität zu beeinträchtigen. Für den Druck sollten Sie sicherstellen, dass die Datei mindestens 300 dpi hat, um ein gestochen scharfes Ergebnis zu erzielen.
Möchten Sie ein Logo in 2 Minuten erstellen?
Wenn Sie kein professioneller Grafikdesigner sind oder unter Zeitdruck stehen und schnell ein gutes Logo erstellen müssen, gibt es zahlreiche Online-Plattformen und Tools, die Ihnen dabei helfen können.
Verwenden Sie Pixcap Logo Maker, um ein Logo in nur wenigen Klicks zu erstellen. Das Tool verfügt über vorgefertigte Designelemente und Schriftarten, die Sie anpassen können, um ein einzigartiges Logo zu erstellen.
Häufig gestellte Fragen
1. Wie kann ich ein Logo in Illustrator erstellen?
Um ein Logo in Illustrator zu erstellen, öffnen Sie zunächst ein neues Dokument und wählen Sie die Art des Dokuments, das Sie erstellen möchten (Druck oder Web). Verwenden Sie dann Werkzeuge wie Formen, Text und das Stiftwerkzeug, um Ihr Logo zu entwerfen. Wenn Sie mit Ihrem Entwurf zufrieden sind, exportieren Sie ihn in ein Vektorformat, damit er vielseitig einsetzbar ist.
2. Ist Adobe Illustrator am besten für die Gestaltung von Logos geeignet?
Adobe Illustrator ist aufgrund seiner vektorbasierten Funktionen, die eine Skalierbarkeit und Vielseitigkeit ermöglichen, eine beliebte Wahl für die Logoerstellung. Es gibt jedoch auch viele Online-Plattformen, die für das Logodesign verwendet werden können, wie z. B. Pixcap, wo Sie anpassbare Design-Assets verwenden können, um ein Logo zu erstellen, oder Pixcap AI, um ein Logo für Sie zu generieren.
3. Wie erstellt man ein Logo für Anfänger?
Anfängern wird empfohlen, ein Logo-Maker-Tool oder eine Online-Plattform zu verwenden, die anpassbare Designelemente und Vorlagen bietet. Dies kann den Einstieg erleichtern und die Erstellung eines Logos ohne große Design-Erfahrung ermöglichen. Probieren Sie den Pixcap Logo Maker hier kostenlos aus.