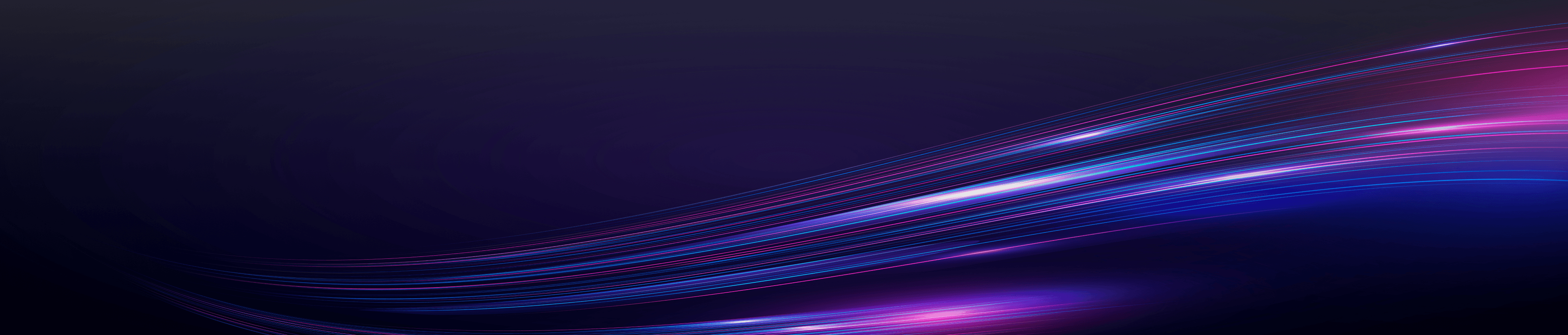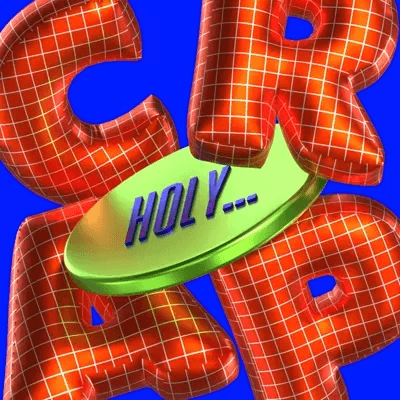Se você é um designer gráfico ou um artista gráfico, aprender a criar uma máscara de clipe é uma habilidade essencial. Esse poderoso software permite que os usuários criem gráficos vetoriais e ilustrações com facilidade.
Um recurso útil do Illustrator é a capacidade de criar máscaras de recorte. As máscaras de recorte permitem que você recorte ou oculte partes de uma imagem, texto ou forma usando outra forma como máscara.
Isso pode ser útil quando você quiser adicionar textura ou padrão ao seu trabalho artístico.
Neste tutorial, examinaremos as etapas de como criar uma máscara de recorte no Illustrator, para que você possa começar a incorporar essa técnica ao seu processo de design.
Como criar uma máscara de recorte no Illustrator
Etapa 1: Abra o arquivo no Illustrator
Inicie o Adobe Illustrator e abra o arquivo no qual deseja trabalhar. Certifique-se de que a imagem, o texto ou a forma que deseja mascarar e a forma que usará como máscara estejam no mesmo arquivo.
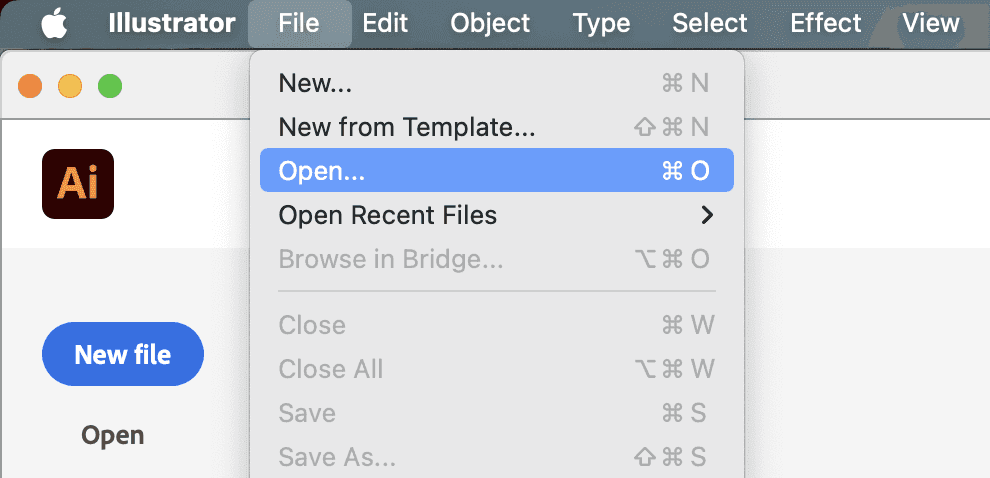
Etapa 2: Crie sua forma básica
A primeira etapa na criação de uma máscara de recorte é criar a forma base que você deseja usar como máscara. Pode ser qualquer forma ou objeto, como um círculo, um quadrado ou até mesmo um texto.
Para criar uma nova forma, selecione a ferramenta "Shape" na barra de ferramentas no lado esquerdo da tela. Em seguida, clique e arraste na tela para criar a forma desejada.
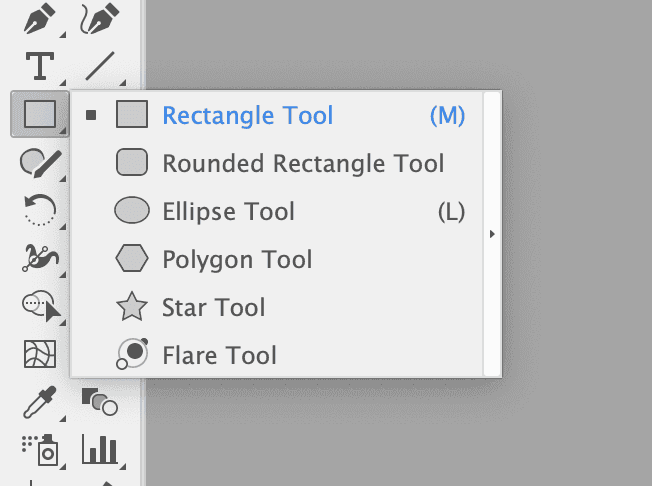
Etapa 3: Adicione seu conteúdo
Em seguida, adicione o conteúdo que deseja que seja mascarado pela forma de base. Pode ser uma imagem, um texto ou outras formas.
Para fazer isso, selecione o conteúdo que deseja mascarar e coloque-o sobre a forma de base.
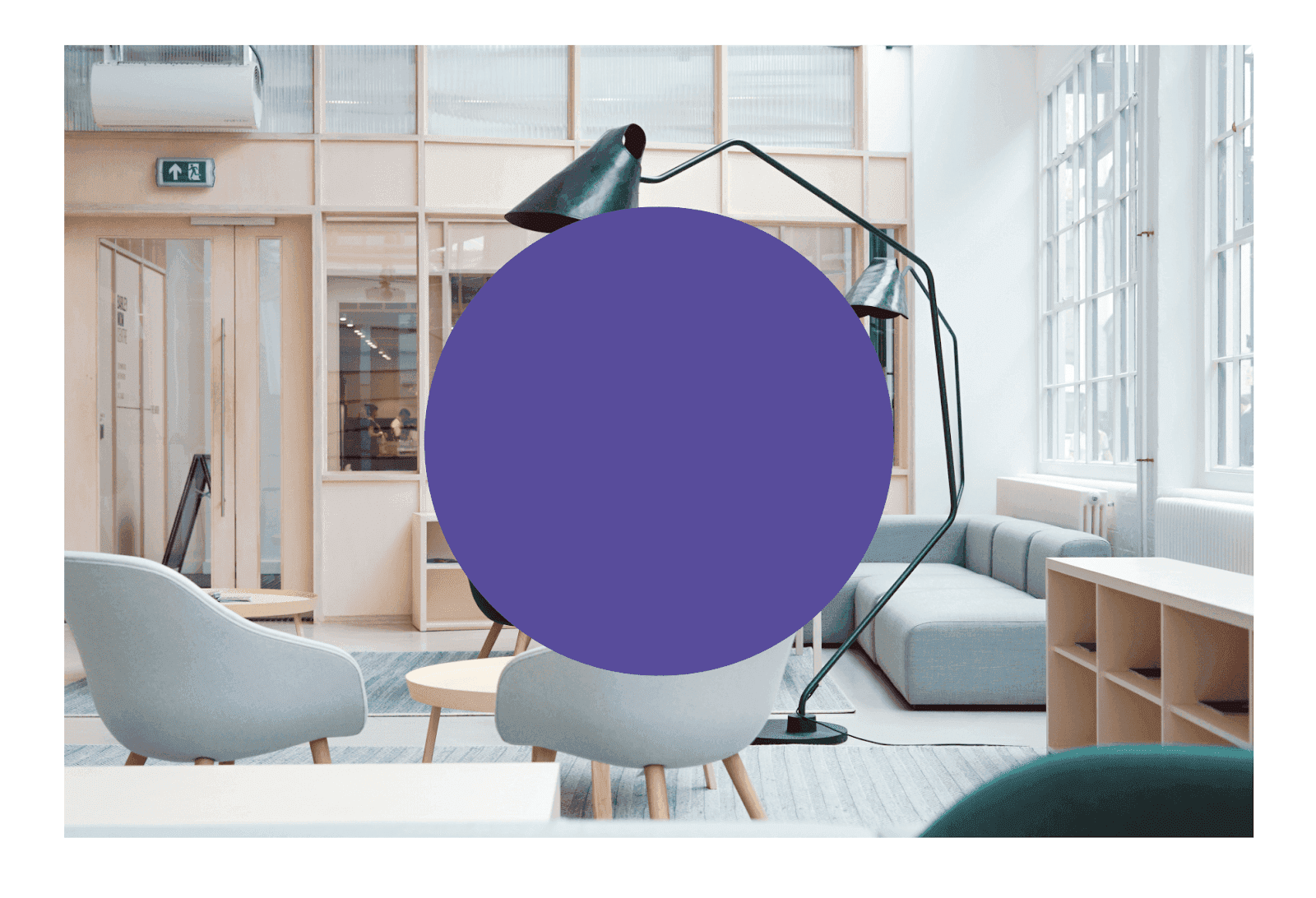
Etapa 4: Criar a máscara de recorte
Para criar a máscara de recorte, certifique-se de que a forma de base esteja sobre o conteúdo que você deseja mascarar. Em seguida, selecione os dois objetos clicando e arrastando uma caixa de seleção ao redor deles ou mantendo pressionada a tecla "Shift" e clicando em cada objeto.
Quando os dois objetos estiverem selecionados, vá para "Object" (Objeto) no menu superior e selecione "Clipping Mask" (Máscara de recorte) no menu suspenso. Você também pode usar o atalho "Command + 7" em um Mac ou "Ctrl + 7" em um PC.
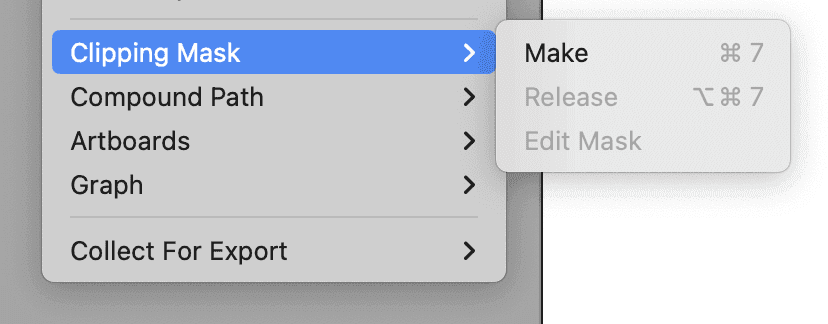
Etapa 5: Editar e refinar
Após criar a máscara de recorte, talvez você queira fazer alguns ajustes para obter o resultado desejado. Para fazer isso, clique na máscara de recorte e use a ferramenta de seleção para movê-la ou redimensioná-la. Você também pode clicar duas vezes na máscara para entrar no modo de isolamento, no qual é possível editar o conteúdo sem afetar outros objetos do arquivo.
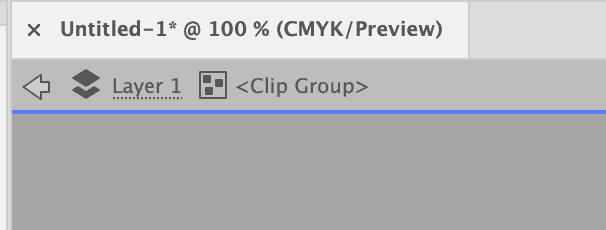
Etapa 6: Exportar seu arquivo
Quando estiver satisfeito com a máscara de recorte, você poderá exportar o arquivo no formato desejado. Para fazer isso, vá para "File" (Arquivo) no menu superior e selecione "Export" (Exportar) ou use o atalho "Command + E" em um Mac ou "Ctrl + E" em um PC.
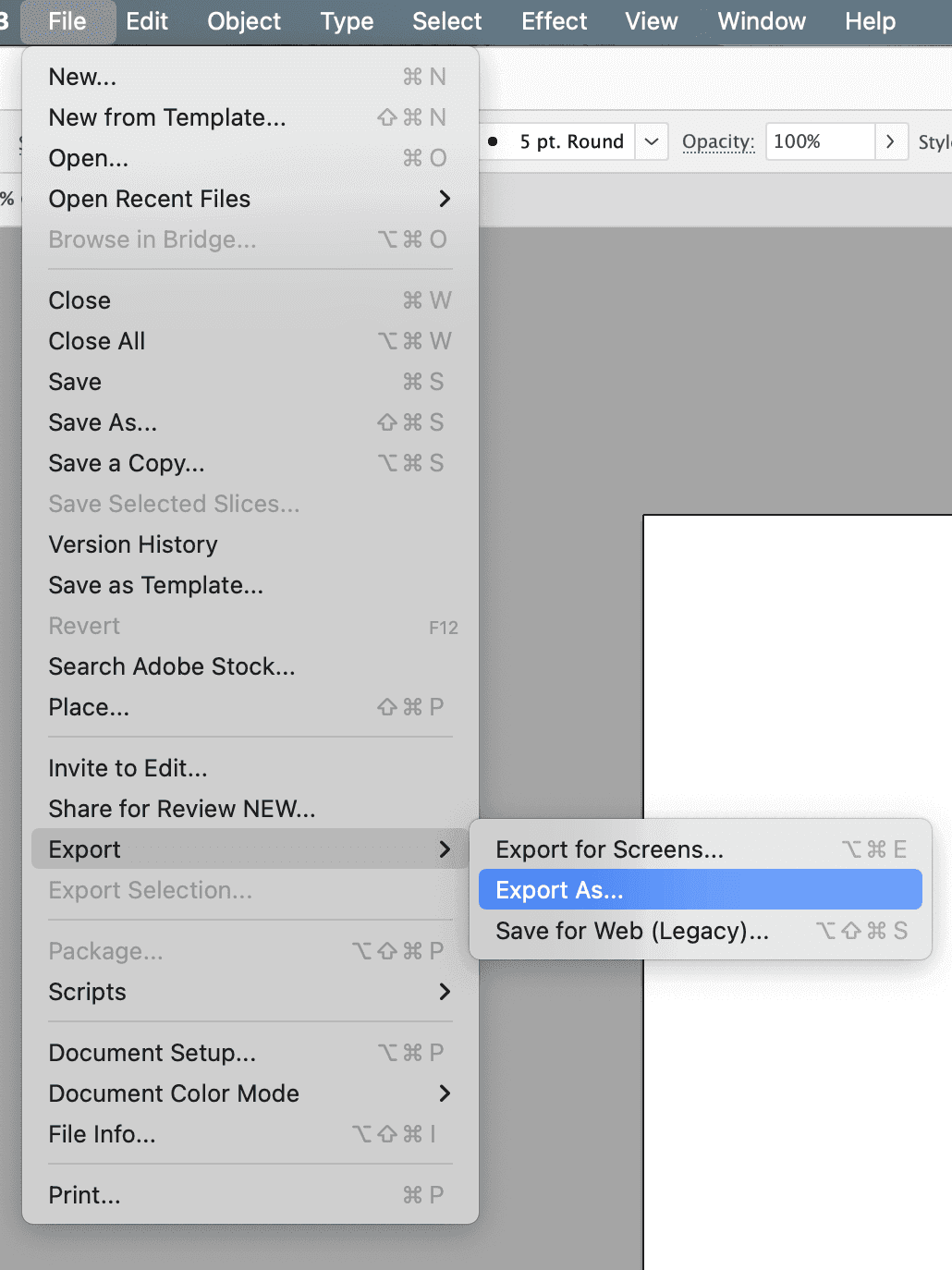
O que é uma máscara de recorte?
Uma máscara de recorte é uma ferramenta poderosa e versátil no design gráfico que permite combinar diferentes formas, imagens e textos para criar designs exclusivos.
Ela funciona ocultando partes de um objeto com a forma ou o caminho de outro objeto sobre ele. Essa técnica é comumente usada em design de logotipo, arte digital e tipografia para criar composições dinâmicas e visualmente atraentes.
As máscaras de recorte também proporcionam flexibilidade na edição e no refinamento de seus designs, pois você pode mover ou redimensionar facilmente a máscara sem afetar os objetos subjacentes.
O que faz uma máscara de recorte?
Uma máscara de recorte tem várias funções no design gráfico, incluindo:
Criação de composições exclusivas: Ao usar uma máscara de recorte, você pode combinar diferentes formas, objetos e imagens para criar designs visualmente atraentes.
Ocultação de partes indesejadas: Se você tiver uma imagem ou um texto do qual deseja ocultar determinadas partes, uma máscara de recorte permite que você faça isso facilmente sem alterar permanentemente o objeto original.
Adicionando profundidade e dimensão: As máscaras de recorte podem ser usadas para adicionar profundidade e dimensão aos seus designs, criando camadas e sobrepondo objetos.
Refinamento de designs: Com as máscaras de recorte, você pode mover ou redimensionar facilmente a máscara sem afetar os objetos subjacentes, o que a torna uma ferramenta útil para refinar e aperfeiçoar seus designs.
Economia de tempo e esforço: Em vez de apagar ou mascarar manualmente partes de um objeto, uma máscara de recorte as oculta automaticamente, economizando tempo e esforço no processo de design.
Qual é o comando para Clipping Mask no Illustrator?
No Adobe Illustrator, o comando ou atalho para criar uma máscara de recorte é "Command + 7" no Mac ou "Ctrl + 7" no Windows. Esse atalho criará uma máscara de recorte usando o objeto selecionado como a máscara e os objetos subjacentes como o conteúdo recortado.
Como alternativa, você também pode acessar esse comando em Objeto > Máscara de recorte > Criar. Isso lhe dará a opção de escolher o objeto que deseja usar como máscara e os objetos que deseja recortar.
Para liberar uma máscara de recorte, use o atalho "Command + Option + 7" no Mac ou "Ctrl + Alt + 7" no Windows. Você também pode ir para Object > Clipping Mask > Release para remover a máscara e revelar todos os objetos subjacentes.
Resumo
A criação de uma máscara de recorte é uma habilidade obrigatória para qualquer designer que utilize o Adobe Illustrator. Ela permite ocultar determinadas partes de um objeto e adicionar profundidade e dimensão aos seus designs. Com essa ferramenta, você pode refinar facilmente seus designs sem alterar permanentemente os objetos originais. É uma técnica simples, porém poderosa, que pode melhorar muito a qualidade de seu design.