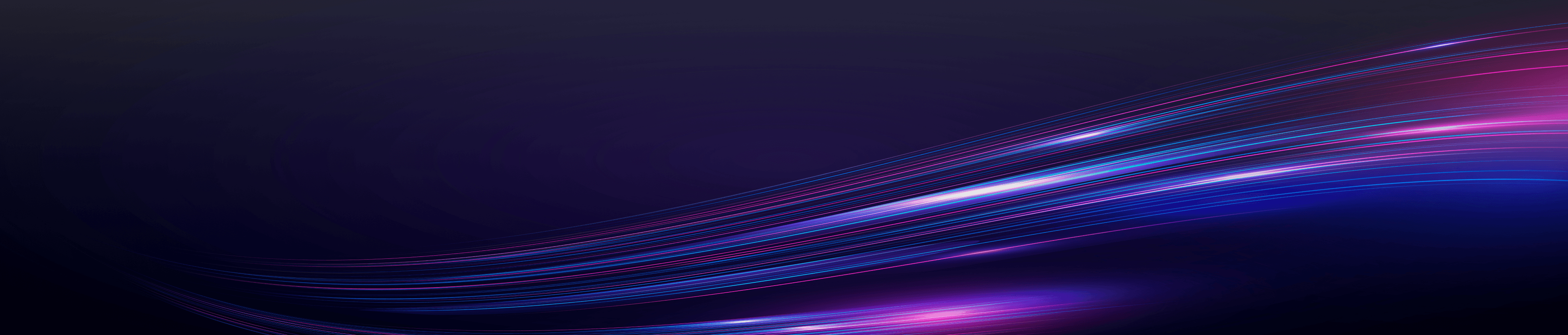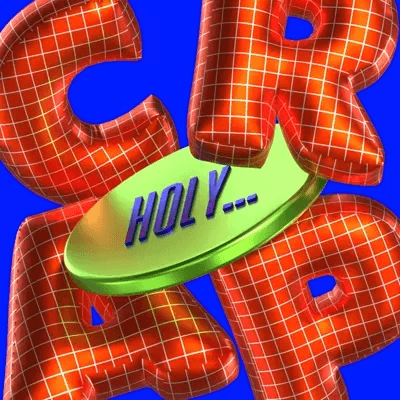A tarefa de criar esse símbolo geralmente é confiada às mãos habilidosas de designers gráficos. Mas e se você for um designer iniciante? Como você cria o logotipo perfeito que encapsula tudo o que a marca do seu cliente representa? Entre no Adobe Illustrator, o playground preferido de muitos profissionais de design.
Este guia é destinado a designers gráficos e iniciantes que estão prontos para enfrentar o desafio de criar um logotipo. Examinaremos as etapas essenciais, as ferramentas e as dicas necessárias para criar um logotipo no Illustrator.
Descubra mais de 10.000 gráficos 3D, ilustrações e fontes para criar um logotipo no Pixcap. Experimente o Pixcap Logo Maker gratuitamente!
Primeiros passos com o Illustrator
Antes de criar um logotipo, você deve se familiarizar com a ferramenta dos artesãos: o Adobe Illustrator. Esta seção apresenta a interface do Illustrator e fornece uma introdução às ferramentas que você usará para dar vida ao seu logotipo.
Interface e ferramentas do Illustrator
Ao abrir o Adobe Illustrator, você se depara com uma tela pronta para ser transformada. Os recursos mais importantes são a barra de ferramentas à esquerda e os painéis à direita. A barra de ferramentas contém uma infinidade de ferramentas que criam, modificam e selecionam elementos em seu design. Desde a essencial ferramenta de caneta para desenhar até a ferramenta de digitação para adicionar texto, cada uma tem sua capacidade exclusiva de contribuir para o processo de criação do logotipo.
A ferramenta caneta
A ferramenta caneta é talvez a ferramenta mais poderosa e versátil do Adobe Illustrator. Com precisão e prática, ela permite que você crie formas personalizadas, que são vitais para formas complexas e designs de logotipos intrincados.
As ferramentas de forma
Para os menos adeptos do desenho à mão livre, o Illustrator oferece um conjunto de ferramentas de forma, como as ferramentas de retângulo, elipse e polígono. Elas permitem que você crie formas perfeitas instantaneamente, ideais para elementos geométricos de logotipos.
Tipo de ferramenta
A ferramenta de texto, como o nome sugere, permite que você adicione texto ao seu design. Você também pode usar essa ferramenta para criar texto em diferentes formas, interagindo com outros elementos de design para obter efeitos criativos.
Navegando na interface
Compreender como percorrer a interface do Adobe Illustrator é fundamental. Você deve se sentir à vontade para aumentar e diminuir o zoom, percorrer a prancheta, o painel de camadas e alternar entre diferentes visualizações para trabalhar com mais eficiência.
Dica profissional: Pressione "Ctrl" ou "Cmd" e as teclas "+" ou "-" para aumentar ou diminuir o zoom. Use a ferramenta "mão" para mover-se facilmente pela prancheta.
Como criar um logotipo no Illustrator
O design de um logotipo não se trata apenas de uma boa aparência, mas também de uma comunicação precisa. Nesta seção, vamos orientá-lo sobre como tomar essas decisões cruciais de design.
Esboço de conceito
Antes mesmo de tocar no Adobe Illustrator, pegue uma caneta e papel. Esboce ideias com base na identidade da marca, no público-alvo e em seu conhecimento da psicologia de formas e cores. Essa é a fase de brainstorming em que você deve permitir que sua criatividade flua sem obstáculos.
Dica profissional: mantenha esses esboços como referência e para mostrar seu processo de design aos clientes.
Como adicionar texto no Illustrator
Comece abrindo o Illustrator e criando um novo arquivo. Clique em Arquivo e, em seguida, em Novo. Digite um nome de arquivo e clique em Ok. Não se esqueça de ativar as Réguas para adicionar guias à sua prancheta. Ative as réguas indo até View, passando o mouse sobre Rulers e selecionando Show Rulers. Ajuste a prancheta conforme necessário para as dimensões de seu logotipo. Clique em Save (Salvar) quando estiver pronto.
Clique na ferramenta de texto selecionando o ícone da letra "T" na barra de ferramentas.
Escolha uma fonte clicando no menu suspenso ao lado da opção Caractere na parte superior da tela. Selecione uma fonte e seu formato no segundo menu suspenso, como regular, negrito, itálico etc.
Digite o texto do logotipo colocando um cursor de texto no local desejado. Use caixas de texto separadas para cores ou tamanhos diferentes.
Personalize a linha, o tamanho e o espaçamento do texto clicando duas vezes no texto. Vá para Character (Caractere) para ajustar o tamanho da fonte, o kerning, a entrelinha, o rastreamento, a escala vertical e a escala horizontal até ficar satisfeito.
Converta texto em gráficos vetoriais. Certifique-se de que ele esteja em formato vetorial e não em um objeto de texto para finalizar seu design. Use a ferramenta de seleção para clicar no texto, depois vá para Tipo e selecione Criar contornos.
Como adicionar formas no Illustrator
Para acessar outras ferramentas de forma, clique e mantenha pressionado o ícone em forma de retângulo na barra de ferramentas. Selecione a forma de sua preferência clicando na ferramenta de forma. Ao trabalhar em vários elementos de design, crie camadas no Illustrator e use a ferramenta Caneta para obter formas complexas.
Para incorporar formas em sua prancheta, clique e arraste a ferramenta de forma, você pode adicionar uma ou mais formas à prancheta. Para modificar várias formas, adicione outra forma e, em seguida, selecione ambas as formas e use a ferramenta de seleção na barra de ferramentas.
Acesse o ícone Pathfinder para modificar as formas. As opções incluem:
Unir-se
Menos frente
Intersecção
Excluir
Lembre-se de manter pressionada a tecla ⇧ Shift para manter as proporções da forma. Evite adicionar cores ao design nesta etapa.
Para modificar as linhas e curvas da forma, selecione a ferramenta Direct Select na barra de ferramentas. Ajuste os cantos ou redimensione as formas clicando e arrastando os pontos brancos nos cantos e nas linhas.
Se você quiser criar um logotipo com máscara de recorte, leia este artigo.
Como adicionar cor no Illustrator
Comece adicionando uma nova prancheta. Clique no ícone de pranchetas, seguido do pequeno ícone de papel localizado no canto inferior direito da opção Pranchetas.
Para duplicar e colocar o logotipo na nova prancheta, use a ferramenta de seleção da barra de ferramentas. Arraste o logotipo inteiro para a primeira prancheta, selecione Editar e escolha Copiar. Vá para a segunda prancheta, clique em Editar e selecione Colar para transferir o logotipo.
Identifique a forma que você deseja colorir usando a ferramenta de seleção na barra de ferramentas.
Utilize a opção de amostras para acessar várias bibliotecas de cores. Clique no ícone de amostras que se assemelha a uma grade e no ícone de bibliotecas que se assemelha a uma pasta para fazer sua seleção. Explore diferentes bibliotecas de amostras no menu suspenso ou opte por tons de cores na seção Color books (Livros de cores).
Por fim, escolha uma cor para aplicar ao objeto selecionado em sua prancheta.
Exportação de seu logotipo
Com o design do seu logotipo concluído, é hora de compartilhá-lo com o mundo. Esta seção aborda as etapas necessárias para exportar o seu logotipo de forma a preservar a sua qualidade e versatilidade.
Para salvar um logotipo no Adobe Illustrator, vá até o menu superior e escolha Arquivo e, em seguida, clique em Salvar como. Em seguida, escolha "Illustrator EPS" no menu suspenso de tipo de arquivo para salvar o logotipo em formato vetorial. Opcionalmente, você também pode salvar o logotipo como um arquivo PDF ou SVG. Por fim, clique em Salvar.
Você também deseja que o logotipo tenha boa aparência em um site sem causar lentidão no carregamento, portanto, às vezes, é necessário ajustar a compactação em tipos de arquivo como JPEG e PNG. Para impressão, mantenha a mais alta qualidade e use formatos como PDF ou EPS.
Dica profissional: para a Web, sempre verifique a perfeição dos pixels e tente manter o tamanho do arquivo o menor possível sem sacrificar a qualidade. Para impressão, verifique se o arquivo tem pelo menos 300 dpi para obter um resultado nítido.
Deseja criar um logotipo em 2 minutos?
Se você não for um designer gráfico profissional ou estiver com pouco tempo e precisar criar um bom logotipo rapidamente, há muitas plataformas e ferramentas on-line que podem ajudar.
Use o Pixcap Logo Maker para criar um logotipo com apenas alguns cliques. A ferramenta tem elementos de design e fontes predefinidos que você pode personalizar para criar um logotipo exclusivo.
Perguntas frequentes
1. Como faço para criar um logotipo no Illustrator?
Para criar um logotipo no Illustrator, comece abrindo um novo documento e escolhendo o tipo de documento que deseja criar (impressão ou Web). Em seguida, use ferramentas como formas, texto e a ferramenta caneta para criar seu logotipo. Quando estiver satisfeito com o design, exporte-o em um formato vetorial para maior versatilidade
2. O Adobe Illustrator é o melhor para o design de logotipos?
O Adobe Illustrator é uma opção popular para o design de logotipos devido aos seus recursos baseados em vetores, que permitem escalabilidade e versatilidade. No entanto, há muitas plataformas on-line que também podem ser usadas para o design de logotipos, como o Pixcap, onde você pode utilizar ativos de design personalizáveis para criar um logotipo ou usar o Pixcap AI para gerar um logotipo para você.
3. Como criar um logotipo para iniciantes?
Para iniciantes, é recomendável usar uma ferramenta de criação de logotipo ou uma plataforma on-line que ofereça elementos e modelos de design personalizáveis. Isso pode ajudar a começar e a criar um logotipo sem muita experiência em design. Experimente o criador de logotipos Pixcap gratuitamente aqui.