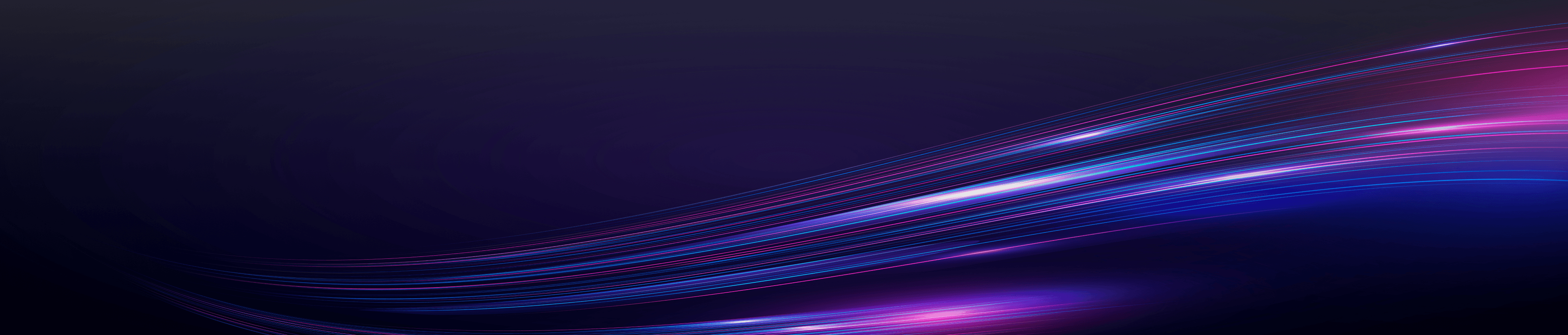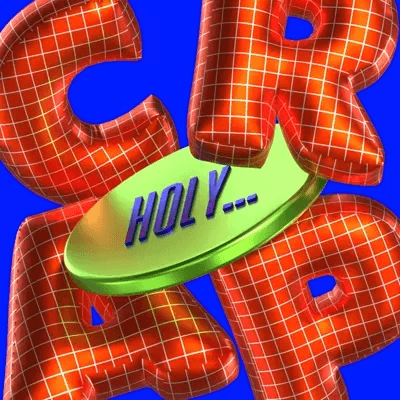Está entediado com o texto plano em seus designs e deseja adicionar um toque de sofisticação e realismo?
Com o texto em 3D, seus designs ganham vida, adicionando profundidade e perspectiva que são simplesmente inatingíveis com o texto plano. Isso permite que você crie designs impressionantes de alta qualidade que chamam a atenção e envolvem o visualizador.
O recurso de texto 3D do Pixcap é fácil de usar e personalizável. Você pode adicionar facilmente elementos de texto 3D ao seu design, selecionar entre uma variedade de fontes, alterar cores e personalizar o material, tudo com apenas alguns cliques.
Como adicionar e personalizar texto 3D no Pixcap
Crie um novo projeto clicando no botão "+ New Project" (+ Novo projeto) no canto superior direito da página Explore.
Para começar a adicionar texto 3D, selecione "Text" (Texto) na barra de ferramentas ou simplesmente use um atalho pressionando a tecla "T".

Uma caixa de texto aparecerá na tela, onde você poderá digitar o texto desejado. Agora começa a parte divertida, vamos personalizar seu texto 3D!
1. Alterar a cor
Primeiro, para editar o texto 3D, certifique-se de que a caixa de texto esteja selecionada. Na guia "Design" à esquerda, clique no ícone do círculo colorido ao lado de "Texto" e escolha a cor que deseja alterar. A nova cor aparecerá imediatamente em seu texto 3D.
Você pode salvar facilmente as cores mais usadas ou favoritas clicando no sinal de mais e elas serão adicionadas à sua paleta de cores.

2. Adicionar texturas de material
Para aumentar o nível de realismo, você pode adicionar texturas de material ao seu texto 3D. Basta acessar a guia "Material", ao lado da guia "Color", e escolher entre nossa ampla seleção de texturas. Misture e combine para criar combinações exclusivas ou selecione uma que melhor se adapte ao seu design.

3. Editar outras propriedades
Na última seção "Properties" (Propriedades), há uma série de opções para personalizar ainda mais o texto 3D:
Família de fontes: Escolha entre uma variedade de fontes criativas para encontrar o estilo perfeito para seu design.
Tamanho da fonte: Aumente ou diminua o tamanho do seu texto arrastando o ícone do controle deslizante ou digitando um número específico.
Decoração: Adicione efeitos de negrito ou itálico ao seu texto.
Letras maiúsculas e minúsculas: Altere a caixa do texto para maiúscula, minúscula ou de frase.
Alinhamento: Alinhe seu texto à esquerda, ao centro ou à direita da caixa de texto.
Espaçamento entre letras: Ajuste o espaçamento entre as letras para criar uma aparência mais espaçada ou condensada. Basta deslizar o ícone de seta de 2 direções para aumentar ou diminuir o espaçamento ou digitar um valor específico.
Profundidade: Ajuste a profundidade de seu texto 3D para dar mais ou menos volume a ele.
Suavidade: Faça com que seu texto pareça mais suave ou mais angular ajustando o nível de suavidade.

4. Configurações avançadas
Vá para a próxima guia "Settings" (Configurações) e você encontrará mais duas opções avançadas para ajustar o texto em 3D. Elas incluem:
Opacidade: Ajuste a transparência de seu texto para criar um efeito transparente ou sólido.
Receive shadow (Receber sombra): é aqui que você pode ativar ou desativar a opção de seu texto receber sombras de outros objetos na cena. Desative-a se preferir uma aparência mais plana e simples, ou ative-a para obter um efeito mais dinâmico e realista.
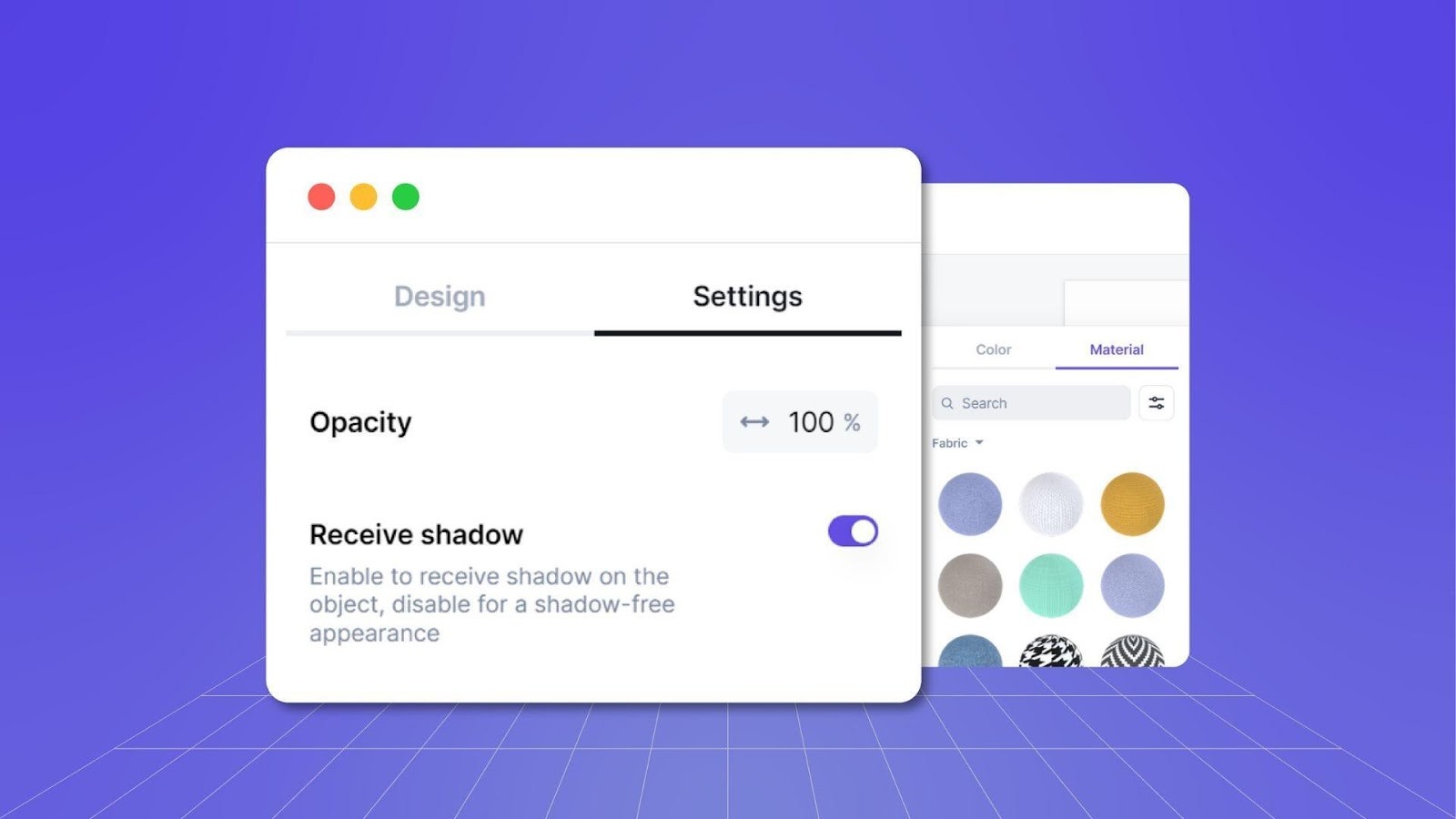
5. Barra de ferramentas rápida
A barra de ferramentas rápida está localizada na parte superior da caixa de texto 3D e permite o acesso fácil e rápido às ferramentas usadas com frequência, como copiar, excluir, camadas e alinhamento.
Além disso, você pode usar as teclas de atalho listadas ao lado de cada ferramenta para uma navegação mais rápida.

Texto 3D para todas as suas necessidades de design
O recurso de texto 3D do Pixcap é super rápido e fácil de usar! Com apenas alguns cliques, você pode criar o design de texto mais impressionante. É perfeito para adicionar um texto atraente aos seus logotipos, publicações em mídias sociais, banners de sites e muito mais. Além disso, com a nossa biblioteca ilimitada de modelos e elementos 3D, você pode fazer com que seus designs realmente se destaquem.