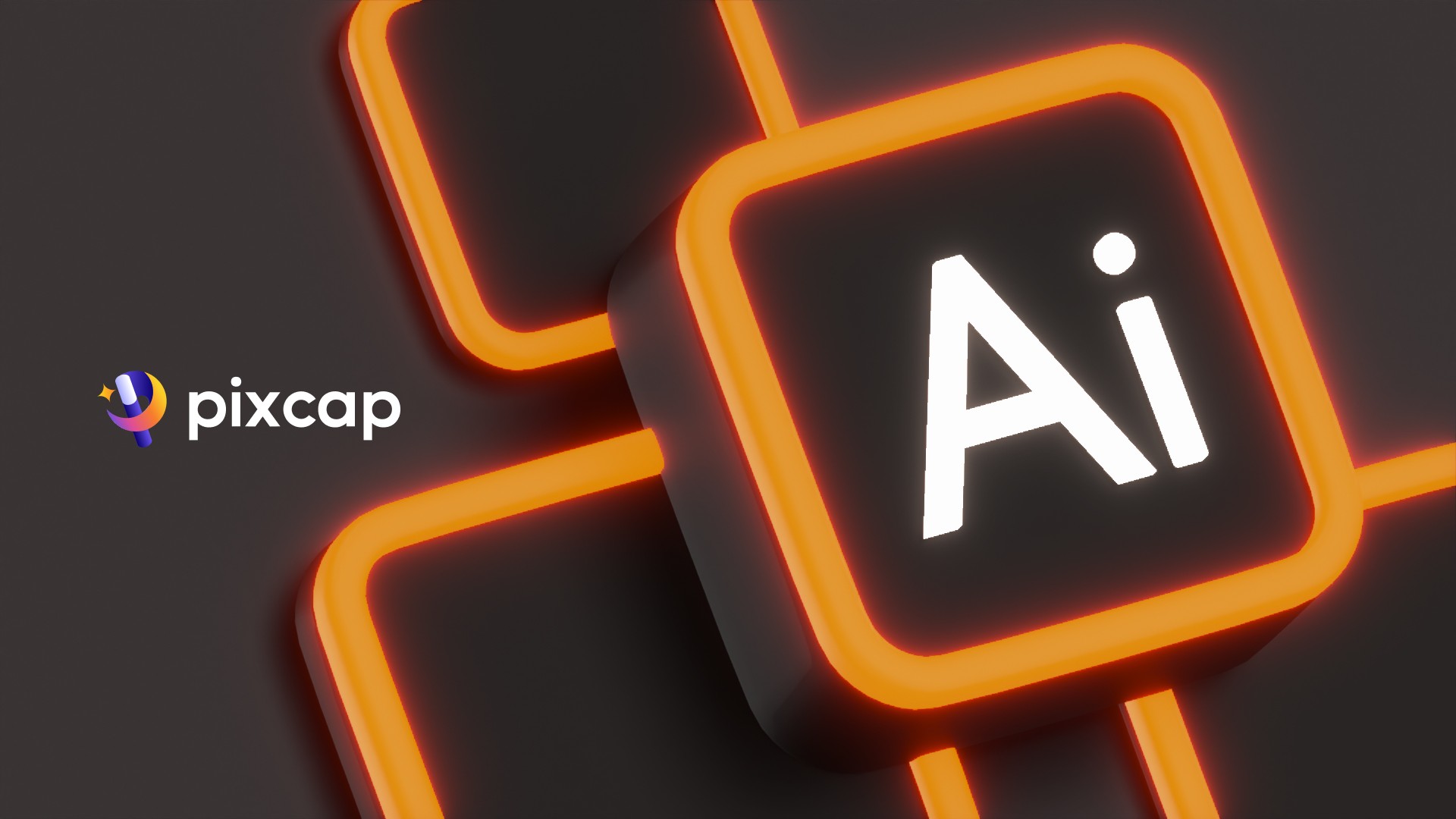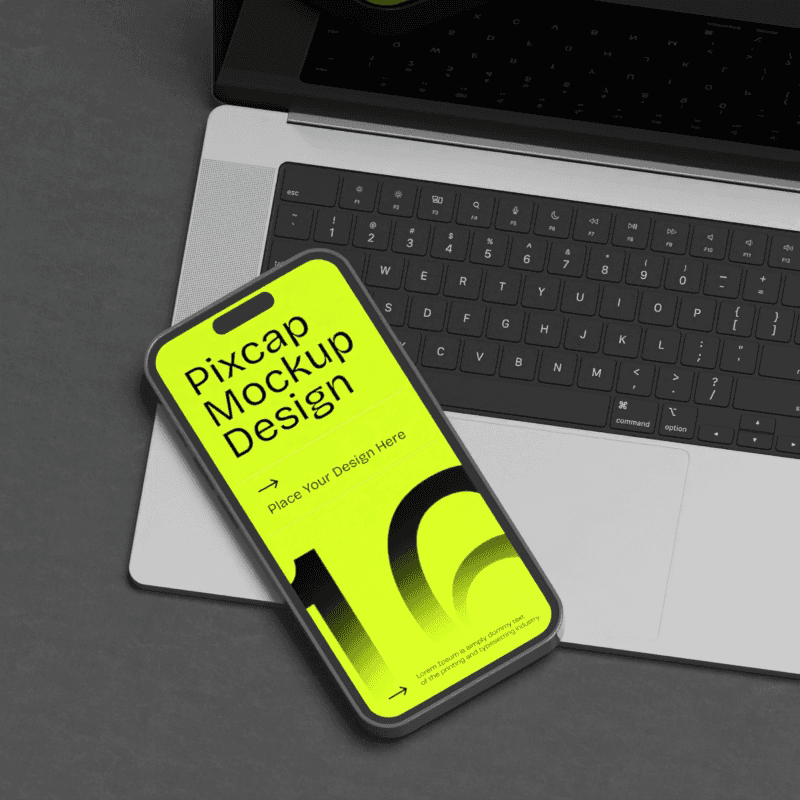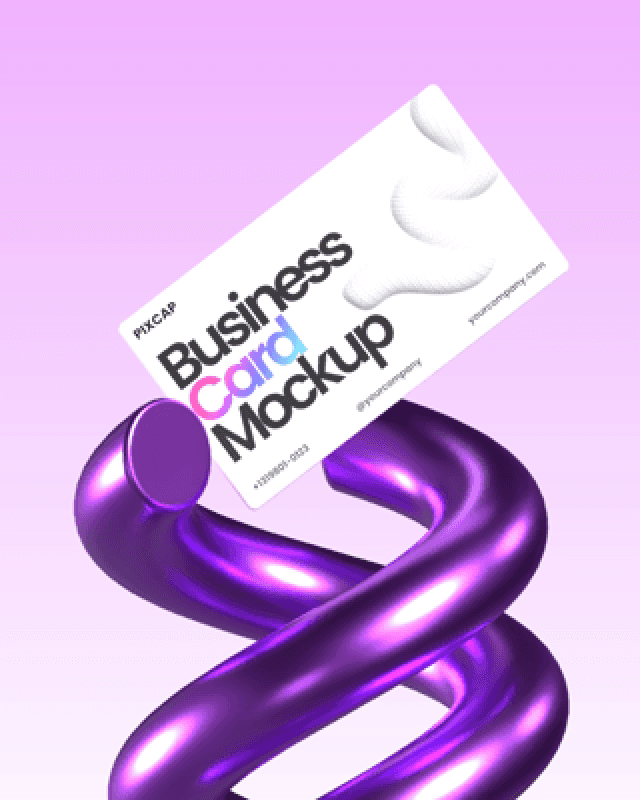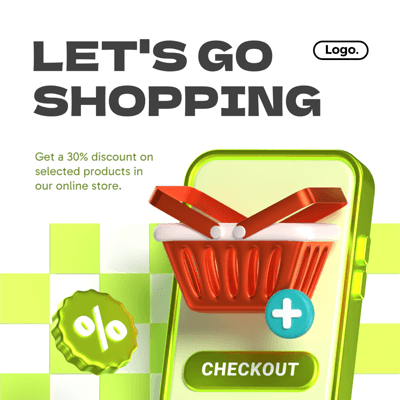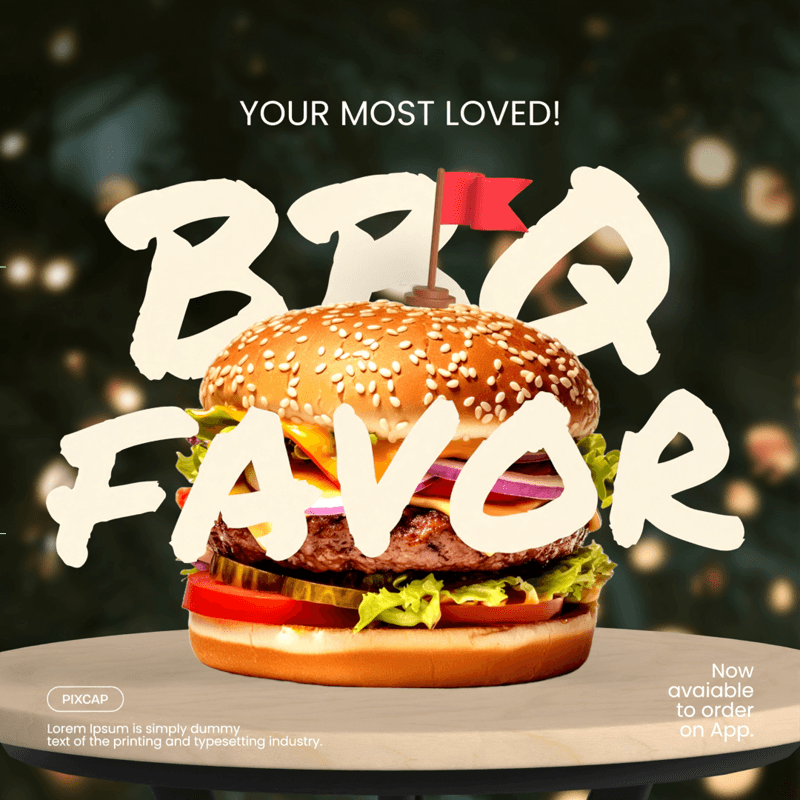The task of creating this symbol is often bestowed upon the skilled hands of graphic designers. But what if you're a fledgling designer? How do you craft the perfect logo that encapsulates everything your client’s brand stands for? Enter Adobe Illustrator, the preferred playground for many design professionals.
This guide is aimed at graphic designers and beginners who are ready to take on the challenge of creating a logo. We'll go through the essential steps, tools, and tips required to design a logo in Illustrator.
Discover 10,000+ 3D graphics, illustrations and fonts for creating a logo on Pixcap. Try Pixcap Logo Maker for free!
Getting Started with Illustrator
Before you design a logo, you must become familiar with the crafters' tool - Adobe Illustrator. This section introduces you to the Illustrator interface and gives you a primer on the tools you'll be using to bring your logo to life.
Illustrator Interface and Tools
When you open Adobe Illustrator, you are greeted with a canvas that's ready for you to transform. The most pertinent features are the toolbar on the left and the panels on the right. The toolbar contains a myriad of tools that create, modify, and select elements in your design. From the essential pen tool for drawing to the type tool for adding text, each has its unique ability to contribute to your logo creation process.
The Pen Tool
The pen tool is perhaps the most powerful and versatile tool in Adobe Illustrator. With precision and practice, it allows you to create custom shapes, which are vital for both complex shapes and intricate logo designs.
The Shape Tools
For the less adept at freehand drawing, Illustrator provides a set of shape tools like the rectangle, the ellipse tool, and polygon tools. These allow you to create perfect shapes instantly, ideal for geometric logo elements.
Type Tool
The type tool, as the name suggests, lets you add text to your design. You can also use this tool to create text in different shapes, interacting with other design elements for creative effects.
Navigating the Interface
Understanding how to traverse the Adobe Illustrator interface is key. You should be comfortable zooming in and out, panning across the artboard, the layers panel and switching between different views to work more efficiently.
Pro tip: Press 'Ctrl' or ‘Cmd’ and the ‘+’ or ‘-’ keys to zoom in and out. Use the 'hand' tool to move around your artboard easily.
How to Make a Logo in Illustrator
Designing a logo is not just about what looks good, but also about what communicates accurately. In this section, we'll guide you on how to make those crucial design decisions.
Concept Sketching
Before you even touch Adobe Illustrator, grab a pen and paper. Sketch out ideas based on the brand's identity, target audience, and your knowledge of shape and color psychology. This is the brainstorming phase where you should allow your creativity to flow unhindered.
Pro tip: Keep these sketches as a reference and to showcase your design process to clients.
How to Add Text in Illustrator
Start by opening Illustrator and creating a new file. Click on File, then New. Enter a filename, and click Ok. Don't forget to enable Rulers to add guides to your artboard. Turn on Rulers by going to View, hovering over Rulers, and selecting Show Rulers. Adjust the artboard as needed for your logo dimensions. Click Save when ready.
Click on the text tool by selecting the letter “T” icon in the toolbar.
Choose a logo font by clicking the drop-down menu next to the Character option at the top of the screen. Select a font and its format from the second drop-down menu, such as regular, bold, italic, etc.
Type your logo text by placing a text cursor where you want the text. Use separate text boxes for different colors or sizes.
Customize the text's line, size, and spacing by double-clicking on the text. Go to Character to adjust font size, kerning, leading, tracking, vertical scale, and horizontal scale until you're satisfied.
Convert text to vector graphics. Make sure it's in vector format and not a text object to finalize your design. Use the selection tool to click on the text, then go to Type and select Create Outlines.
How to Add Shape in Illustrator
To access other shape tools, click and hold the rectangle-shaped icon in the toolbar. Select your preferred shape by clicking the shape tool. When working on various design elements, create layers in Illustrator and use the Pen Tool for intricate shapes.
To incorporate shapes into your artboard, click and drag the shape tool, you can add one or more shapes to your artboard. To modify multiple shapes, add another shape, then select both shapes and use the selection tool in the toolbar.
Access the Pathfinder icon to modify shapes. Options include:
Unite
Minus Front
Intersect
Exclude
Remember to hold ⇧ Shift to maintain shape proportions. Avoid adding colors to the design at this stage.
To modify the lines and curves of the shape, select the Direct Select tool from the toolbar. Adjust corners or resize shapes by clicking and dragging the white dots on corners and lines.
If you want to design a logo with clipping mask, read this article.
How to Add Color in Illustrator
Begin by adding a new artboard. Click on the artboards icon followed by the small paper icon located in the lower-right corner of the Artboards option.
To duplicate and place the logo onto the new artboard, use the selection tool from the toolbar. Drag the entire logo to the first artboard, then select Edit and choose Copy. Proceed to the second artboard, click Edit, and select Paste to transfer the logo.
Identify the shape you wish to color by using the selection tool in the toolbar.
Utilize the swatches option to access various color libraries. Click on the swatches icon resembling a grid and the libraries icon resembling a folder to make your selection. Explore different swatch libraries from the drop-down menu or opt for color tones in the Color books section.
Finally, pick a color to apply to the selected object on your artboard.
Exporting Your Logo
With your logo design complete, it's time to share it with the world. This section goes through the necessary steps to export your logo in a manner that preserves its quality and versatility.
To save a logo in Adobe Illustrator, go to the top menu and choose File, then click on Save As. Next, choose "Illustrator EPS" from the file type drop-down menu to save the logo in vector format. Optionally, you can also save the logo as a PDF or SVG file. Finally, click on Save.
You also want the logo to look good on a website without causing slow load times, so sometimes adjusting the compression in file types like JPEG and PNG is necessary. For print, maintain the highest quality and use formats like PDF or EPS.
Pro tip: For web, always check for pixel perfection and try to keep the file size as small as possible without sacrificing quality. For print, ensure it is at least 300 dpi for a crisp outcome.
Want to Create a Logo in 2 Minutes?
If you're not a professional graphic designer or pressed for time and need to create a good logo quickly, there are plenty of online platforms and tools that can help.
Use Pixcap Logo Maker to make a logo in just a few clicks. The tool has pre-built design elements and fonts that you can customize to create a unique logo.
Frequently Asked Questions
1. How do I create a logo in Illustrator?
To create a logo in Illustrator, start by opening a new document and choosing the type of document you want to create (print or web). Next, use tools like shapes, text, and the pen tool to design your logo. Once you're happy with your design, export it in a vector format for versatility
2. Is Adobe Illustrator best for logo design?
Adobe Illustrator is a popular choice for logo design due to its vector-based capabilities, allowing for scalability and versatility. However, there are many online platforms that can also be used for logo design such as Pixcap where you can utilize customizable design assets to create a logo or using Pixcap AI to generate a logo for you.
3. How do you create a logo for beginners?
For beginners, it's recommended to use a logo maker tool or an online platform that offers customizable design elements and templates. This can help with getting started and creating a logo without much design experience. Try Pixcap logo maker for free here.