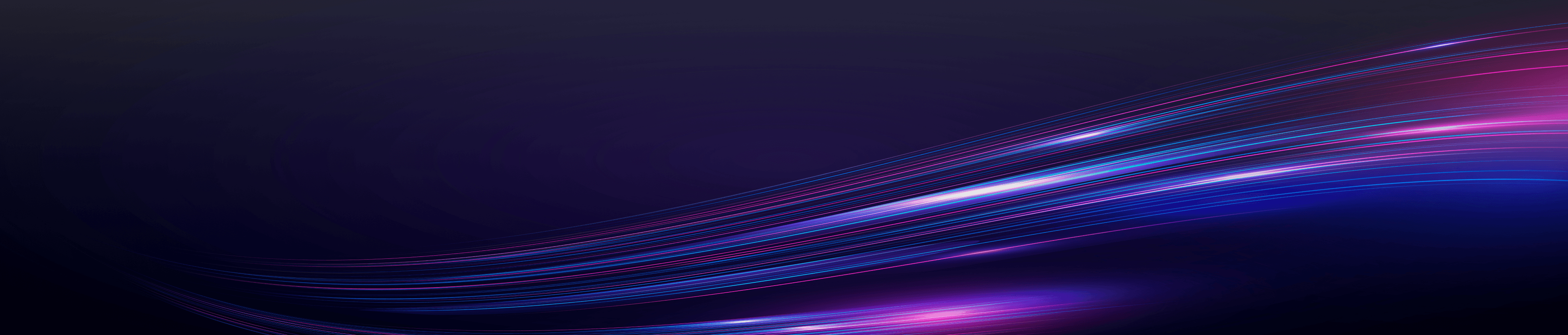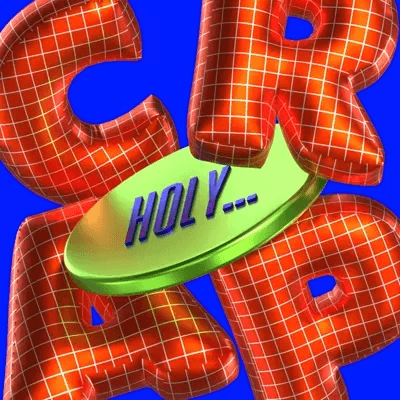Eğer bir grafik tasarımcı ya da grafik sanatçısıysanız, klip maskesi yapmayı öğrenmek önemli bir beceridir. Bu güçlü yazılım, kullanıcıların kolaylıkla vektör grafikleri ve illüstrasyonlar oluşturmasına olanak tanır.
Illustrator'daki kullanışlı özelliklerden biri de kırpma maskeleri oluşturma becerisidir. Kırpma maskeleri, başka bir şekli maske olarak kullanarak bir görüntünün, metnin veya şeklin bazı kısımlarını kırpmanıza veya gizlemenize olanak tanır.
Bu, resminize doku veya desen eklemek istediğinizde kullanışlı olabilir.
Bu eğitimde, Illustrator'da kırpma maskesi oluşturma adımlarını inceleyeceğiz, böylece bu tekniği tasarım sürecinize dahil etmeye başlayabilirsiniz.
Illustrator'da Kırpma Maskesi Nasıl Yapılır
Adım 1: Dosyayı Illustrator'da Açın
Adobe Illustrator'ı başlatın ve üzerinde çalışmak istediğiniz dosyayı açın. Maskelemek istediğiniz görüntü, metin veya şekil ile maske olarak kullanacağınız şeklin aynı dosyada olduğundan emin olun.
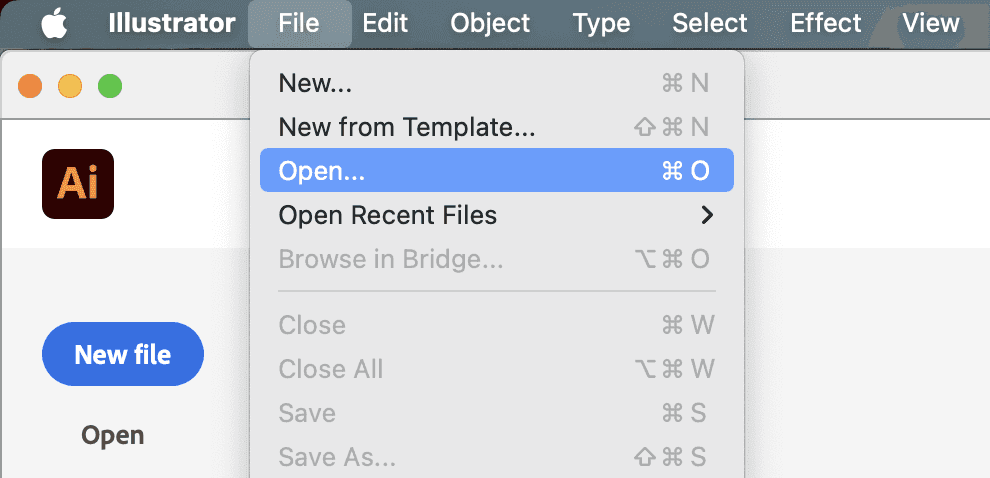
Adım 2: Temel Şeklinizi Oluşturun
Kırpma maskesi oluşturmanın ilk adımı, maskeniz olarak kullanmak istediğiniz temel şekli oluşturmaktır. Bu, daire, kare veya hatta metin gibi herhangi bir şekil veya nesne olabilir.
Yeni bir şekil oluşturmak için ekranınızın sol tarafındaki araç çubuğundan "Şekil" aracını seçin. Ardından, istediğiniz şekli oluşturmak için tuval üzerine tıklayın ve sürükleyin.
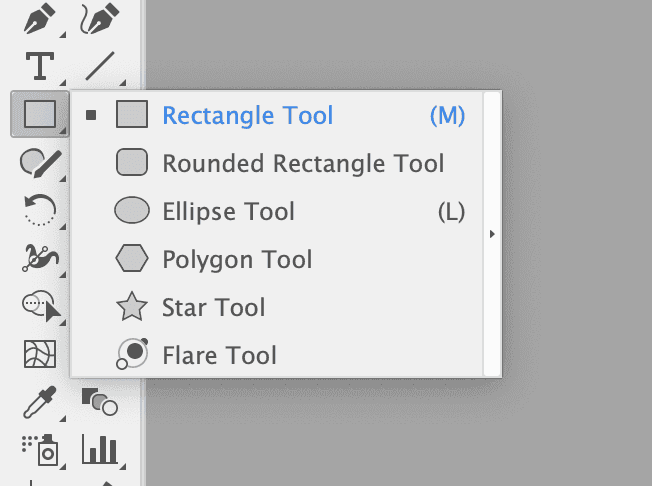
3. Adım: İçeriğinizi Ekleyin
Ardından, temel şekliniz tarafından maskelenmesini istediğiniz içeriği eklemek istersiniz. Bu bir resim, metin veya diğer şekiller olabilir.
Bunu yapmak için, maskelemek istediğiniz içeriği seçin ve temel şeklinizin üzerine yerleştirin.
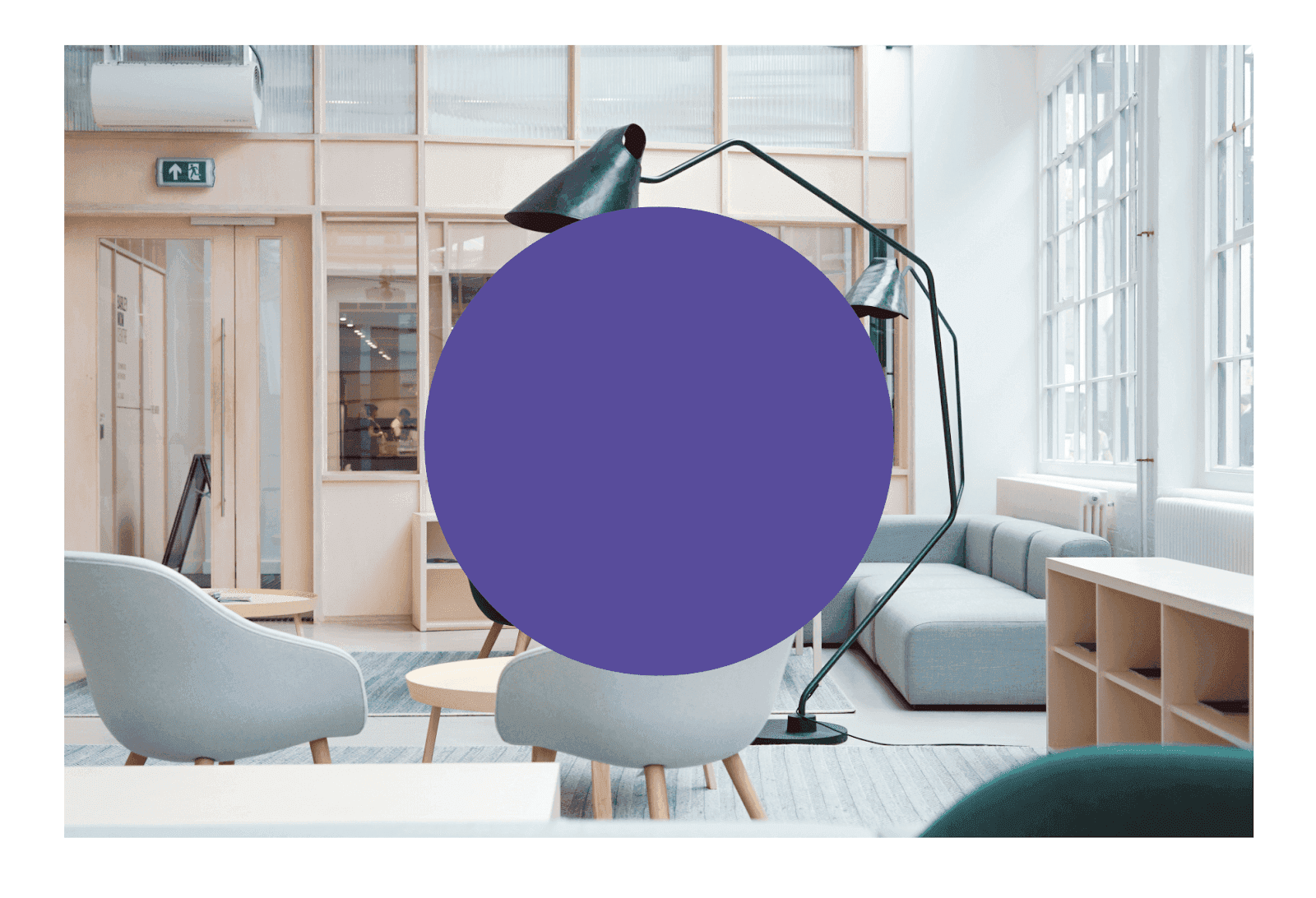
Adım 4: Kırpma Maskesini Oluşturun
Kırpma maskesini oluşturmak için, temel şeklinizin maskelemek istediğiniz içeriğin üstünde olduğundan emin olun. Ardından, her iki nesneyi de tıklayıp etraflarında bir seçim kutusu sürükleyerek veya "Shift" tuşunu basılı tutup her bir nesneyi tıklayarak seçin.
Her iki nesne de seçildikten sonra, üst menüdeki "Nesne "ye gidin ve açılır menüden "Kırpma Maskesi "ni seçin. Mac'te "Command + 7" veya PC'de "Ctrl + 7" kısayolunu da kullanabilirsiniz.
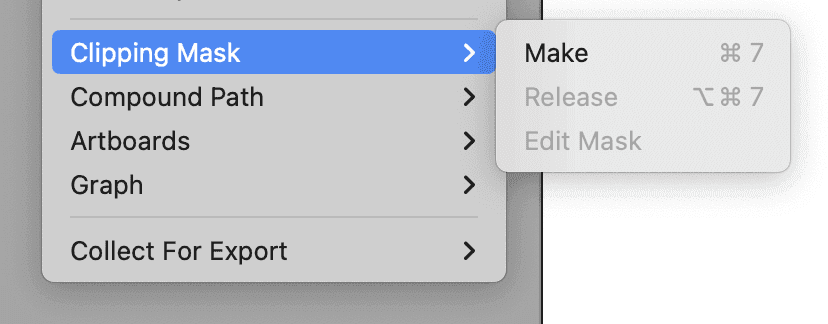
Adım 5: Düzenleyin ve İyileştirin
Kırpma maskenizi oluşturduktan sonra, istediğiniz sonucu elde etmek için bazı ayarlamalar yapmak isteyebilirsiniz. Bunu yapmak için kırpma maskesine tıklayın ve seçim aracını kullanarak maskeyi taşıyın ya da yeniden boyutlandırın. Ayrıca, dosyanızdaki diğer nesneleri etkilemeden içeriği düzenleyebileceğiniz izolasyon moduna girmek için maskeye çift tıklayabilirsiniz.
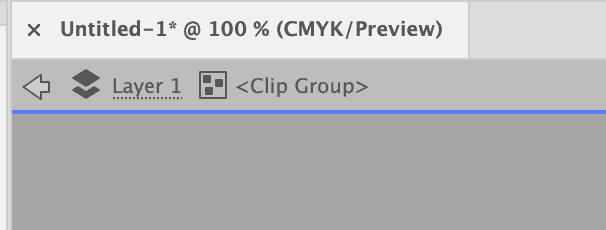
Adım 6: Dosyanızı Dışa Aktarın
Kırpma maskenizden memnun olduğunuzda, dosyanızı istediğiniz formatta dışa aktarabilirsiniz. Bunu yapmak için üst menüdeki "Dosya "ya gidin ve "Dışa Aktar "ı seçin ya da Mac'te "Command + E" veya PC'de "Ctrl + E" kısayolunu kullanın.
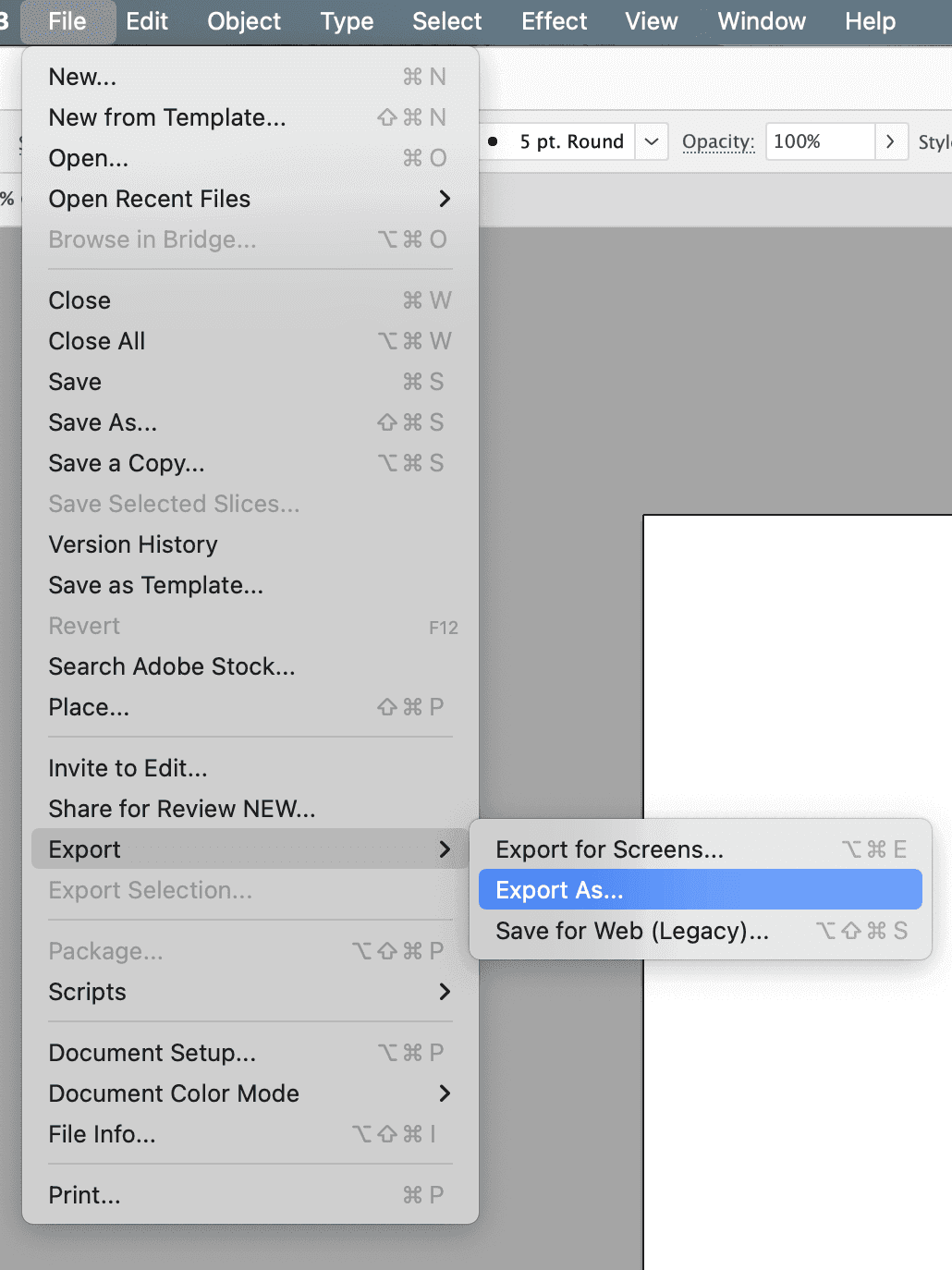
Kırpma Maskesi Nedir?
Kırpma maskesi, grafik tasarımda farklı şekilleri, görüntüleri ve metinleri birleştirerek benzersiz tasarımlar oluşturmanızı sağlayan güçlü ve çok yönlü bir araçtır.
Bir nesnenin bölümlerini, üstündeki başka bir nesnenin şekli veya yolu ile gizleyerek çalışır. Bu teknik genellikle logo tasarımı, dijital sanat ve tipografide görsel olarak çekici ve dinamik kompozisyonlar oluşturmak için kullanılır.
Kırpma maskeleri, alttaki nesneleri etkilemeden maskeyi kolayca taşıyabileceğiniz veya yeniden boyutlandırabileceğiniz için tasarımlarınızı düzenleme ve iyileştirme konusunda da esneklik sağlar.
Kırpma Maskesi Ne İşe Yarar?
Kırpma maskesi, grafik tasarımda aşağıdakiler de dahil olmak üzere çeşitli işlevlere hizmet eder:
Benzersiz kompozisyonlar oluşturma: Kırpma maskesi kullanarak farklı şekilleri, nesneleri ve görüntüleri birleştirebilir ve görsel olarak çekici tasarımlar oluşturabilirsiniz.
İstenmeyen kısımları gizleme: Belirli kısımlarını gizlemek istediğiniz bir görüntünüz veya metniniz varsa, kırpma maskesi orijinal nesneyi kalıcı olarak değiştirmeden bunu kolayca yapmanızı sağlar.
Derinlik ve boyut ekleme: Kırpma maskeleri, katmanlar oluşturarak ve nesneleri üst üste bindirerek tasarımlarınıza derinlik ve boyut eklemek için kullanılabilir.
Tasarımları iyileştirme: Kırpma maskeleriyle, altta yatan nesneleri etkilemeden maskeyi kolayca taşıyabilir veya yeniden boyutlandırabilirsiniz; bu da onu tasarımlarınızı iyileştirmek ve mükemmelleştirmek için kullanışlı bir araç haline getirir.
Zaman ve emek tasarrufu: Bir nesnenin parçalarını manuel olarak silmek veya maskelemek yerine, kırpma maskesi bunları otomatik olarak gizleyerek tasarım sürecinde zamandan ve emekten tasarruf etmenizi sağlar.
Illustrator'da Kırpma Maskesi Komutu Nedir?
Adobe Illustrator'da kırpma maskesi oluşturmak için kullanılan komut veya kısayol Mac'te "Command + 7" veya Windows'ta "Ctrl + 7 "dir. Bu kısayol, seçilen nesneyi maske olarak ve alttaki nesneleri kırpılan içerik olarak kullanarak bir kırpma maskesi oluşturur.
Alternatif olarak, bu komuta Nesne > Kırpma Maskesi > Yap seçeneğine giderek de erişebilirsiniz. Bu size maske olarak hangi nesneyi kullanmak istediğinizi ve hangi nesnelerin kırpılmasını istediğinizi seçme seçeneği sunacaktır.
Bir kırpma maskesini serbest bırakmak için Mac'te "Command + Option + 7" veya Windows'ta "Ctrl + Alt + 7" kısayolunu kullanın. Maskeyi kaldırmak ve altta yatan tüm nesneleri ortaya çıkarmak için Nesne > Kırpma Maskesi > Serbest Bırak seçeneğine de gidebilirsiniz.
Özet
Kırpma maskesi oluşturmak, Adobe Illustrator kullanan her tasarımcının bilmesi gereken bir beceridir. Bir nesnenin belirli kısımlarını gizlemenizi ve tasarımlarınıza derinlik ve boyut katmanızı sağlar. Bu araçla, orijinal nesneleri kalıcı olarak değiştirmeden tasarımlarınızı kolayca düzeltebilirsiniz. Tasarım kalitenizi büyük ölçüde artırabilecek basit ama güçlü bir tekniktir.