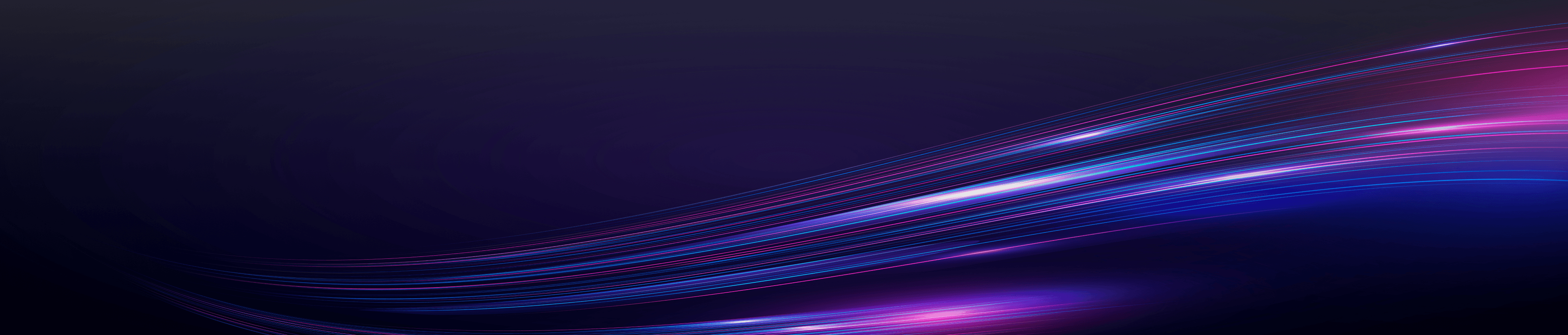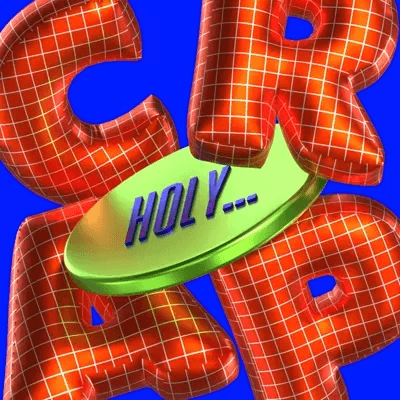このシンボルを作成する作業は、グラフィック デザイナーの熟練した手に委ねられることがよくあります。しかし、あなたが駆け出しのデザイナーの場合はどうでしょうか?クライアントのブランドが表すすべてを要約した完璧なロゴを作成するにはどうすればよいでしょうか?多くのデザイン専門家にとって好まれる遊び場である Adobe Illustrator を始めましょう。
このガイドはグラフィック デザイナーと 初心者ロゴ制作にチャレンジしたい方。 Illustrator でロゴをデザインするために必要な重要な手順、ツール、ヒントを説明します。
Pixcap でロゴを作成するための 10,000 以上の 3D グラフィック、イラスト、フォントを見つけてください。試す Pixcap ロゴ メーカー無料で!
イラストレーター入門
あなたの前に ロゴをデザインする、クラフターツール - Adobe Illustrator に慣れる必要があります。このセクションでは、Illustrator インターフェイスを紹介し、ロゴに命を吹き込むために使用するツールの入門書を提供します。
Illustrator のインターフェイスとツール
Adobe Illustrator を開くと、すぐに変換できるキャンバスが表示されます。最も関連する機能は、左側のツールバーと右側のパネルです。ツールバーには、デザイン内の要素を作成、変更、選択するための無数のツールが含まれています。描画に不可欠なペン ツールからテキストを追加するタイプ ツールまで、それぞれがロゴ作成プロセスに貢献する独自の機能を備えています。
ペンツール
ペン ツールは、おそらく Adobe Illustrator で最も強力で多用途なツールです。精度と練習を積めば、複雑な形状と複雑なロゴ デザインの両方に不可欠なカスタム形状を作成できるようになります。
シェイプツール
フリーハンド描画が苦手な方のために、Illustrator には長方形、楕円形ツール、多角形ツールなどの一連の形状ツールが用意されています。これらを使用すると、幾何学的なロゴ要素に最適な完璧な形状を瞬時に作成できます。
タイプツール
文字ツールを使用すると、名前が示すように、デザインにテキストを追加できます。このツールを使用して、さまざまな形のテキストを作成し、他のデザイン要素と対話して創造的な効果を得ることができます。
インターフェースの操作
Adobe Illustrator インターフェイスの操作方法を理解することが重要です。より効率的に作業するには、ズームインやズームアウト、アートボードやレイヤー パネルのパン、さまざまなビュー間の切り替えを快適に行う必要があります。
プロのヒント: 「Ctrl」または「Cmd」と「+」または「-」キーを押して、ズームインまたはズームアウトします。 「手」ツールを使用すると、アートボード内を簡単に移動できます。
Illustratorでロゴを作成する方法
ロゴのデザインは、見た目の美しさだけでなく、正確に伝えることも重要です。このセクションでは、これらの重要な設計上の決定を行う方法について説明します。
コンセプトスケッチ
Adobe Illustrator に触れる前に、ペンと紙を用意してください。ブランドのアイデンティティ、対象ユーザー、形状や形状に関する知識に基づいてアイデアをスケッチします。 色彩心理学。これはブレインストーミングの段階であり、創造性を妨げられることなく発揮する必要があります。
プロのヒント: これらのスケッチは参照として保管し、デザイン プロセスをクライアントに紹介します。
Illustratorでテキストを追加する方法
まず、Illustrator を開いて新しいファイルを作成します。 「ファイル」をクリックし、「新規」をクリックします。ファイル名を入力し、「OK」をクリックします。ルーラーを有効にしてアートボードにガイドを追加することを忘れないでください。 [表示] に移動し、[ルーラー] の上にマウスを移動して、[ルーラーの表示] を選択して、ルーラーをオンにします。ロゴのサイズに合わせて、必要に応じてアートボードを調整します。準備ができたら、「保存」をクリックします。
ツールバーの文字「T」アイコンを選択して、テキスト ツールをクリックします。
画面上部の「文字」オプションの横にあるドロップダウン メニューをクリックしてフォントを選択します。 2 番目のドロップダウン メニューからフォントとその形式 (標準、太字、斜体など) を選択します。
テキストを入力する場所にテキスト カーソルを置いて、ロゴ テキストを入力します。色やサイズが異なる場合は、別のテキスト ボックスを使用してください。
テキストをダブルクリックして、テキストの行、サイズ、間隔をカスタマイズします。 [文字] に移動して、フォント サイズ、カーニング、行送り、トラッキング、垂直スケール、水平スケールを満足のいくまで調整します。
テキストをベクター グラフィックスに変換します。デザインを完成させるには、テキスト オブジェクトではなくベクター形式であることを確認してください。選択ツールを使用してテキストをクリックし、「入力」に移動して「アウトラインの作成」を選択します。
Illustratorで図形を追加する方法
他の形状ツールにアクセスするには、ツールバーの長方形のアイコンをクリックしたままにします。形状ツールをクリックして、好みの形状を選択します。さまざまなデザイン要素に取り組むときは、Illustrator でレイヤーを作成し、複雑な形状にはペン ツールを使用します。
アートボードに図形を組み込むには、図形ツールをクリックしてドラッグし、1 つまたは複数の図形をアートボードに追加します。複数の図形を変更するには、別の図形を追加してから両方の図形を選択し、ツールバーの選択ツールを使用します。
形状を変更するには、パスファインダー アイコンにアクセスします。オプションには次のものが含まれます。
団結する
マイナスフロント
交差する
除外する
形状の比率を維持するには、⇧ Shift を忘れずに押してください。この段階ではデザインに色を追加しないでください。
形状の線と曲線を変更するには、ツールバーから [直接選択] ツールを選択します。角や線の上の白い点をクリックしてドラッグすることで、角を調整したり、図形のサイズを変更したりできます。
クリッピングマスクを使用してロゴをデザインしたい場合は、以下をお読みください。 この記事。
Illustratorで色を追加する方法
新しいアートボードを追加することから始めます。アートボード アイコンをクリックし、[アートボード] オプションの右下隅にある小さな紙のアイコンをクリックします。
ロゴを複製して新しいアートボードに配置するには、ツールバーの選択ツールを使用します。ロゴ全体を最初のアートボードにドラッグし、「編集」を選択して「コピー」を選択します。 2 番目のアートボードに進み、[編集] をクリックし、[貼り付け] を選択してロゴを転送します。
ツールバーの選択ツールを使用して、色を付けたい図形を特定します。
スウォッチ オプションを利用して、さまざまなカラー ライブラリにアクセスします。グリッドに似たスウォッチ アイコンとフォルダーに似たライブラリ アイコンをクリックして選択します。ドロップダウン メニューからさまざまなスウォッチ ライブラリを探索するか、カラー ブック セクションでカラー トーンを選択します。
最後に、アートボード上で選択したオブジェクトに適用する色を選択します。
ロゴをエクスポートする
ロゴのデザインが完成したら、それを世界と共有しましょう。このセクションでは、ロゴの品質と汎用性を維持した方法でロゴをエクスポートするために必要な手順を説明します。
Adobe Illustrator でロゴを保存するには、トップメニューに移動して「ファイル」を選択し、「名前を付けて保存」をクリックします。次に、ファイル タイプのドロップダウン メニューから「Illustrator EPS」を選択し、ロゴをベクター形式で保存します。オプションで、ロゴを PDF または SVG ファイルとして保存することもできます。最後に、「保存」をクリックします。
また、読み込み時間を遅くすることなく、ロゴを Web サイト上で見栄えよくする必要があるため、JPEG や PNG などのファイル タイプの圧縮を調整することが必要になる場合があります。印刷の場合は、最高の品質を維持し、PDF や EPS などの形式を使用してください。
プロのヒント: Web の場合は、ピクセルの完璧さを常にチェックし、品質を犠牲にすることなくファイル サイズをできるだけ小さく保つようにしてください。印刷の場合、鮮明な結果を得るには、少なくとも 300 dpi であることを確認してください。
2分でロゴを作成してみませんか?
プロのグラフィック デザイナーではない場合、または時間に追われているため、 良いロゴを作成するすぐに役立つオンライン プラットフォームやツールがたくさんあります。
Pixcap Logo Maker を使用すると、数回クリックするだけでロゴを作成できます。ツールには、 事前に構築された設計要素カスタマイズしてユニークなロゴを作成できるフォント。
よくある質問
1. Illustrator でロゴを作成するにはどうすればよいですか?
Illustrator でロゴを作成するには、まず新しいドキュメントを開いて、作成するドキュメントの種類 (印刷または Web) を選択します。次に、図形、テキスト、ペン ツールなどのツールを使用してロゴをデザインします。デザインに満足したら、汎用性を高めるためにベクター形式でエクスポートします。
2. Adobe Illustrator はロゴデザインに最適ですか?
Adobe Illustrator は、拡張性と汎用性を備えたベクターベースの機能により、ロゴ デザインによく選ばれています。ただし、カスタマイズ可能なデザイン アセットを利用してロゴを作成したり、Pixcap AI を使用してロゴを生成したりできる Pixcap など、ロゴ デザインにも使用できるオンライン プラットフォームが多数あります。
3. 初心者向けのロゴの作成方法を教えてください。
初心者の場合は、ロゴ作成ツール、またはカスタマイズ可能なデザイン要素とテンプレートを提供するオンライン プラットフォームを使用することをお勧めします。これは、デザインの経験があまりなくても、ロゴの作成を開始して作成するのに役立ちます。ここでPixcapロゴメーカーを無料でお試しください。