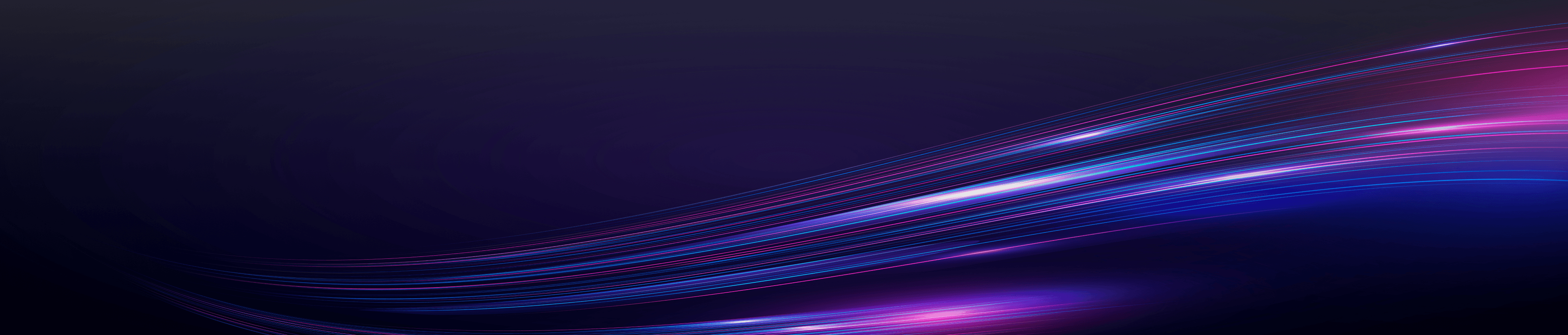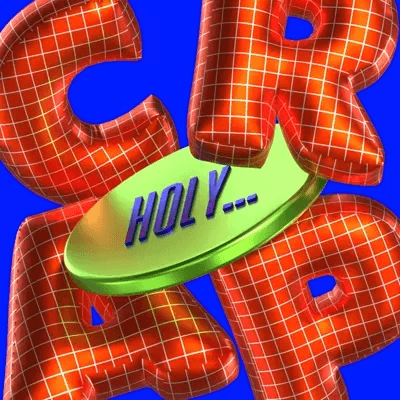Apakah Anda bosan dengan teks datar dalam desain Anda dan ingin menambahkan sentuhan kecanggihan dan realisme?
Dengan teks 3D, desain Anda menjadi lebih hidup, menambahkan kedalaman dan perspektif yang tidak dapat dicapai dengan teks datar. Hal ini memungkinkan Anda untuk membuat desain berkualitas tinggi yang memukau yang menarik perhatian dan melibatkan pemirsa.
Fitur teks 3D di Pixcap mudah digunakan dan dapat disesuaikan. Anda dapat dengan mudah menambahkan elemen teks 3D ke desain Anda, memilih dari berbagai jenis font, mengubah warna, dan mempersonalisasi materi, semua hanya dengan beberapa klik.
Cara Menambahkan & Menyesuaikan Teks 3D di Pixcap
Buat proyek baru dengan mengeklik tombol "+ Proyek Baru" di bagian kanan atas halaman Jelajahi.
Untuk mulai menambahkan teks 3D, pilih "Teks" dari toolbar atau cukup gunakan pintasan dengan menekan tombol "T".

Kotak teks akan muncul di kanvas Anda, di mana Anda bisa mengetikkan teks yang Anda inginkan. Sekarang, bagian yang menyenangkan dimulai, mari kita sesuaikan teks 3D Anda sekarang!
1. Mengubah Warna
Pertama, untuk mengedit teks 3D, pastikan kotak teks Anda sudah dipilih, di tab "Desain" sebelah kiri, klik ikon lingkaran warna di sebelah "Teks" dan pilih warna yang ingin Anda ubah. Warna baru akan segera muncul pada teks 3D Anda.
Anda dapat dengan mudah menyimpan warna yang paling sering digunakan atau warna favorit Anda dengan mengklik tanda plus dan warna tersebut akan ditambahkan ke palet warna Anda.

2. Menambahkan Tekstur Material
Untuk menambah tingkat realisme, Anda dapat menambahkan tekstur material ke teks 3D Anda. Cukup buka tab "Material", di samping tab "Warna", dan pilih dari berbagai pilihan tekstur kami. Padu padankan untuk membuat kombinasi unik atau pilih salah satu yang paling sesuai dengan desain Anda.

3. Mengedit Properti Lain
Pada bagian terakhir, "Properti", Anda bisa menemukan sejumlah opsi untuk menyesuaikan teks 3D Anda lebih jauh lagi:
Keluarga font: Pilih dari berbagai jenis font kreatif untuk menemukan gaya yang sempurna untuk desain Anda.
Ukuran huruf: Menambah atau mengurangi ukuran teks Anda dengan menyeret ikon penggeser atau mengetik angka tertentu.
Dekorasi: Menambahkan efek tebal atau miring ke teks Anda.
Huruf besar/kecil: Mengubah bentuk teks Anda menjadi huruf besar, huruf kecil, atau huruf kalimat.
Perataan: Meratakan teks Anda ke kiri, tengah, atau kanan kotak teks.
Spasi huruf: Sesuaikan spasi di antara huruf untuk menciptakan tampilan yang lebih renggang atau padat. Cukup geser ikon panah 2 arah untuk menambah atau mengurangi spasi, atau ketik nilai tertentu.
Kedalaman: Menyesuaikan kedalaman teks 3D Anda untuk memberikan volume yang lebih banyak atau lebih sedikit.
Kehalusan: Membuat teks Anda tampak lebih halus atau lebih bersudut dengan menyesuaikan tingkat kehalusan.

4. Pengaturan Lanjutan
Pergi ke tab berikutnya "Pengaturan" dan Anda akan menemukan 2 opsi yang lebih canggih untuk menyempurnakan teks 3D Anda. Ini termasuk:
Keburaman: Sesuaikan transparansi teks Anda untuk menciptakan efek tembus pandang atau padat.
Receive shadow: Di sinilah Anda bisa mengaktifkan atau menonaktifkan opsi agar teks Anda menerima bayangan dari objek lain dalam pemandangan. Nonaktifkan jika Anda lebih menyukai penampilan yang lebih datar dan sederhana, atau aktifkan untuk efek yang lebih dinamis dan realistis.
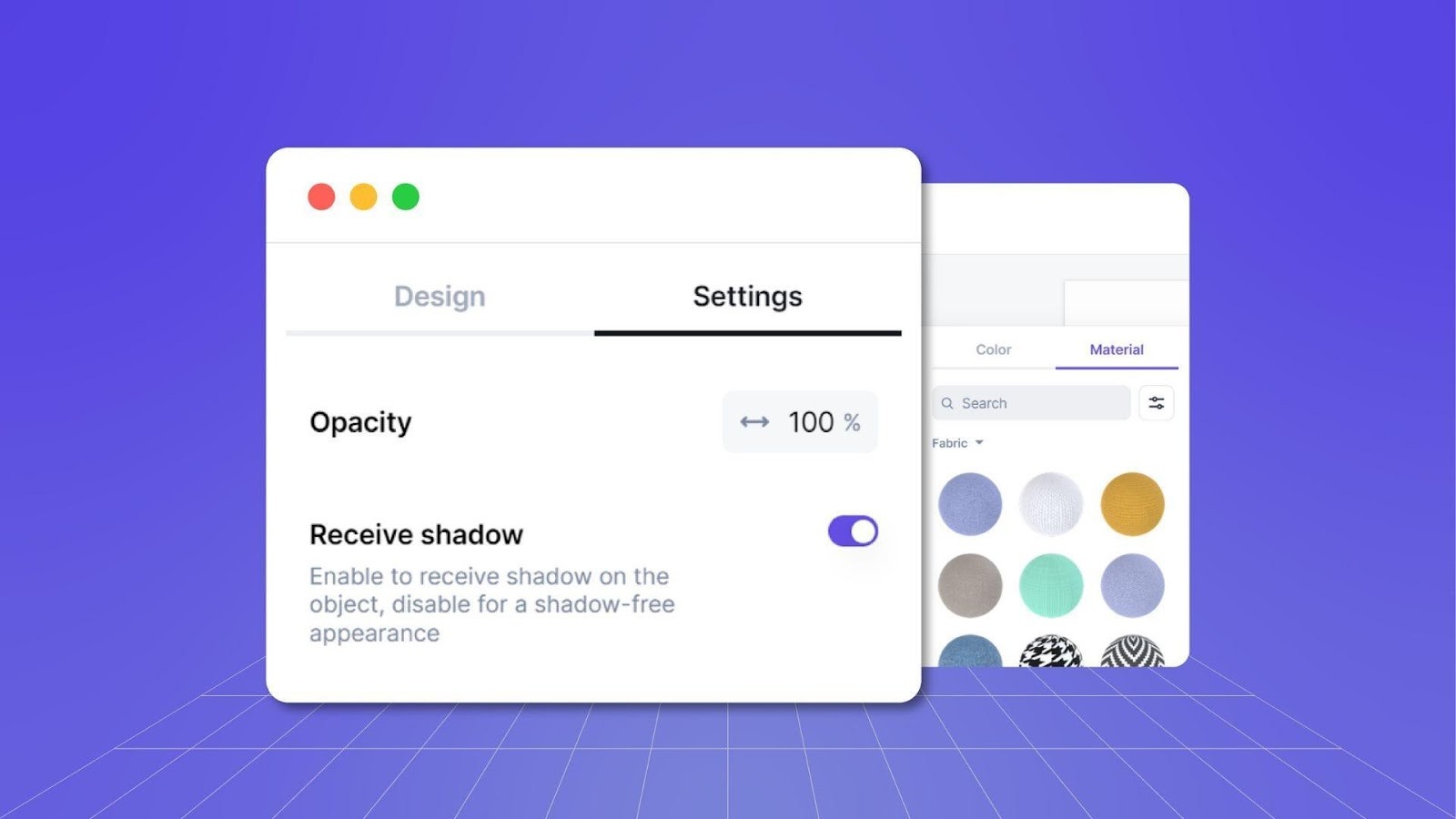
5. Bilah Alat Cepat
Bilah alat cepat terletak di bagian atas kotak teks 3D Anda dan memungkinkan akses yang mudah dan cepat ke alat yang sering digunakan seperti salin, hapus, lapisan, dan perataan.
Selain itu, Anda dapat menggunakan tombol pintasan yang tercantum di samping setiap alat untuk navigasi yang lebih cepat.

Teks 3D untuk Semua Kebutuhan Desain Anda
Fitur teks 3D Pixcap sangat cepat dan mudah digunakan! Hanya dengan beberapa klik, Anda dapat membuat desain teks yang paling mengesankan. Ini sempurna untuk menambahkan teks yang menarik pada logo, postingan media sosial, spanduk situs web, dan banyak lagi. Ditambah lagi, dengan perpustakaan model dan elemen 3D kami yang tak terbatas, Anda benar-benar dapat membuat desain Anda menonjol.