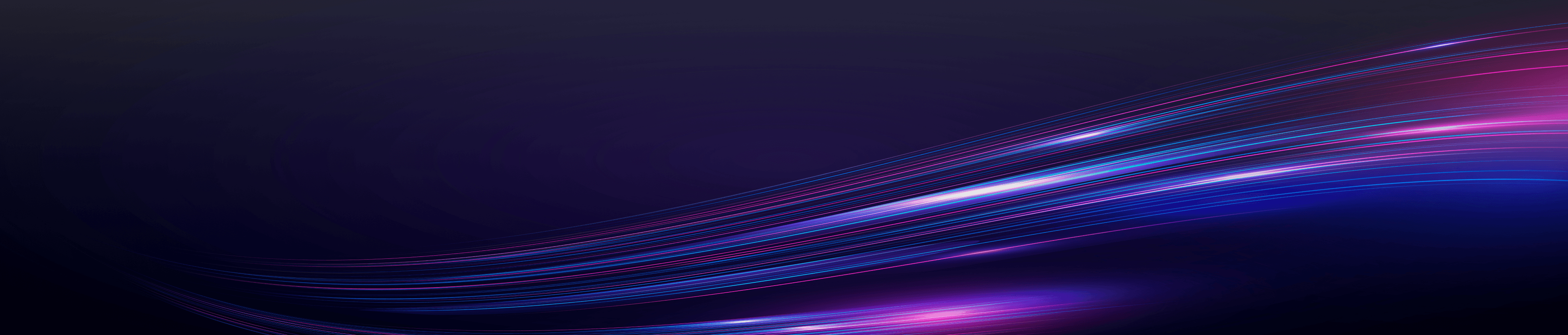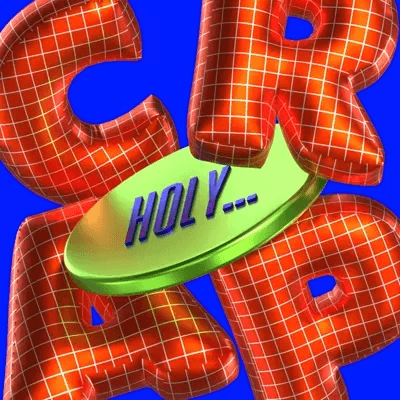Tugas menciptakan simbol ini sering kali dibebankan pada tangan-tangan terampil para desainer grafis. Tetapi bagaimana jika Anda seorang desainer pemula? Bagaimana Anda membuat logo yang sempurna yang merangkum semua yang diperjuangkan oleh merek klien Anda? Masuklah ke Adobe Illustrator, tempat bermain yang disukai oleh banyak profesional desain.
Panduan ini ditujukan untuk para desainer grafis dan pemula yang siap menghadapi tantangan dalam membuat logo. Kami akan membahas langkah-langkah penting, alat, dan tips yang diperlukan untuk mendesain logo di Illustrator.
Temukan 10.000+ grafik, ilustrasi, dan font 3D untuk membuat logo di Pixcap. Coba Pixcap Logo Maker secara gratis!
Memulai dengan Illustrator
Sebelum Anda mendesain logo, Anda harus terbiasa dengan alat pembuatnya - Adobe Illustrator. Bagian ini memperkenalkan Anda pada antarmuka Illustrator dan memberi Anda panduan dasar tentang alat yang akan Anda gunakan untuk mewujudkan logo Anda.
Antarmuka dan Alat Bantu Ilustrator
Ketika Anda membuka Adobe Illustrator, Anda akan disambut dengan kanvas yang siap untuk Anda ubah. Fitur yang paling penting adalah bilah alat di sebelah kiri dan panel di sebelah kanan. Bilah alat berisi segudang alat untuk membuat, memodifikasi, dan memilih elemen dalam desain Anda. Dari alat pena yang penting untuk menggambar hingga alat tipe untuk menambahkan teks, masing-masing mempunyai kemampuan unik untuk berkontribusi pada proses kreasi logo Anda.
Alat Pena
Alat pena mungkin merupakan alat yang paling kuat dan serbaguna di Adobe Illustrator. Dengan ketepatan dan latihan, alat ini memungkinkan Anda untuk membuat bentuk khusus, yang sangat penting untuk bentuk yang rumit dan desain logo yang rumit.
Alat Bantu Bentuk
Bagi yang kurang mahir menggambar tangan bebas, Illustrator menyediakan seperangkat alat bentuk seperti persegi panjang, alat elips, dan alat poligon. Semua ini memungkinkan Anda membuat bentuk yang sempurna secara instan, ideal untuk elemen logo geometris.
Jenis Alat
Alat tipe, seperti namanya, memungkinkan Anda menambahkan teks ke desain Anda. Anda juga dapat menggunakan alat ini untuk membuat teks dalam berbagai bentuk, berinteraksi dengan elemen desain lainnya untuk efek kreatif.
Menavigasi Antarmuka
Memahami cara melintasi antarmuka Adobe Illustrator adalah kuncinya. Anda harus merasa nyaman untuk memperbesar dan memperkecil, menggeser melintasi artboard, panel lapisan dan beralih di antara tampilan yang berbeda untuk bekerja lebih efisien.
Kiat pro: Tekan 'Ctrl' atau 'Cmd' dan tombol '+' atau '-' untuk memperbesar dan memperkecil. Gunakan alat bantu 'tangan' untuk bergerak di sekitar artboard dengan mudah.
Cara Membuat Logo di Illustrator
Mendesain logo bukan hanya tentang apa yang terlihat bagus, tetapi juga tentang apa yang dikomunikasikan secara akurat. Di bagian ini, kami akan memandu Anda tentang cara membuat keputusan desain yang sangat penting.
Sketsa Konsep
Bahkan sebelum Anda menyentuh Adobe Illustrator, ambil pena dan kertas. Buatlah sketsa ide berdasarkan identitas merek, target audiens, dan pengetahuan Anda tentang psikologi bentuk dan warna. Ini adalah fase curah pendapat di mana Anda harus membiarkan kreativitas Anda mengalir tanpa hambatan.
Kiat pro: Simpan sketsa-sketsa ini sebagai referensi dan untuk menunjukkan proses desain Anda kepada klien.
Cara Menambahkan Teks di Illustrator
Mulailah dengan membuka Illustrator dan membuat file baru. Klik File, lalu New. Masukkan nama file, dan klik Ok. Jangan lupa untuk mengaktifkan Penggaris untuk menambahkan panduan ke artboard Anda. Aktifkan Penggaris dengan masuk ke Lihat, arahkan kursor ke Penggaris, dan pilih Tampilkan Penggaris. Sesuaikan artboard sesuai kebutuhan untuk dimensi logo Anda. Klik Simpan jika sudah siap.
Klik pada alat teks dengan memilih ikon huruf "T" di toolbar.
Pilih font dengan mengeklik menu tarik-turun di samping opsi Character (Karakter) di bagian atas layar. Pilih font dan formatnya dari menu tarik-turun kedua, seperti biasa, tebal, miring, dll.
Ketik teks logo Anda dengan menempatkan kursor teks di tempat yang Anda inginkan. Gunakan kotak teks terpisah untuk warna atau ukuran yang berbeda.
Sesuaikan baris, ukuran, dan spasi teks dengan mengeklik dua kali pada teks. Buka Karakter untuk menyesuaikan ukuran font, kerning, leading, tracking, skala vertikal, dan skala horizontal sampai Anda puas.
Mengonversi teks ke grafik vektor. Pastikan dalam format vektor dan bukan objek teks untuk menyelesaikan desain Anda. Gunakan alat bantu seleksi untuk mengklik teks, lalu buka Type dan pilih Create Outlines.
Cara Menambahkan Bentuk di Illustrator
Untuk mengakses alat bentuk lainnya, klik dan tahan ikon berbentuk persegi panjang di toolbar. Pilih bentuk yang Anda sukai dengan mengeklik alat bentuk. Saat mengerjakan berbagai elemen desain, buat lapisan di Illustrator dan gunakan Alat Pena untuk bentuk yang rumit.
Untuk memasukkan bentuk ke dalam artboard Anda, klik dan seret alat bentuk, Anda dapat menambahkan satu atau beberapa bentuk ke artboard Anda. Untuk memodifikasi beberapa bentuk, tambahkan bentuk lain, lalu pilih kedua bentuk dan gunakan alat bantu seleksi di toolbar.
Akses ikon Pathfinder untuk memodifikasi bentuk. Pilihannya meliputi:
Bersatu
Minus Depan
Berpotongan
Kecualikan
Ingatlah untuk menahan ⇧ Shift untuk mempertahankan proporsi bentuk. Hindari menambahkan warna pada desain pada tahap ini.
Untuk memodifikasi garis dan lekukan bentuk, pilih alat bantu Direct Select (Pilih Langsung) dari toolbar. Sesuaikan sudut atau ubah ukuran bentuk dengan mengeklik dan menyeret titik putih pada sudut dan garis.
Jika Anda ingin mendesain logo dengan clipping mask, baca artikel ini.
Cara Menambahkan Warna di Illustrator
Mulailah dengan menambahkan artboard baru. Klik ikon papan seni diikuti oleh ikon kertas kecil yang terletak di sudut kanan bawah opsi Papan Seni.
Untuk menduplikasi dan menempatkan logo pada artboard baru, gunakan alat bantu seleksi dari toolbar. Seret seluruh logo ke artboard pertama, lalu pilih Edit dan pilih Salin. Lanjutkan ke artboard kedua, klik Edit, dan pilih Tempel untuk mentransfer logo.
Identifikasi bentuk yang ingin Anda warnai dengan menggunakan alat bantu seleksi pada toolbar.
Manfaatkan opsi swatch untuk mengakses berbagai pustaka warna. Klik pada ikon contoh yang menyerupai kisi-kisi dan ikon pustaka yang menyerupai folder untuk menentukan pilihan Anda. Jelajahi berbagai pustaka contoh dari menu tarik-turun, atau pilih nada warna di bagian Buku warna.
Terakhir, pilih warna untuk diterapkan ke objek yang dipilih pada artboard Anda.
Mengekspor Logo Anda
Dengan desain logo Anda selesai, saatnya untuk membagikannya kepada dunia. Bagian ini membahas langkah-langkah yang diperlukan untuk mengekspor logo Anda dengan cara yang mempertahankan kualitas dan keserbagunaannya.
Untuk menyimpan logo di Adobe Illustrator, buka menu atas dan pilih File, lalu klik Save As. Selanjutnya, pilih "Illustrator EPS" dari menu tarik-turun jenis file untuk menyimpan logo dalam format vektor. Secara opsional, Anda juga bisa menyimpan logo sebagai file PDF atau SVG. Terakhir, klik Simpan.
Anda juga ingin logo terlihat bagus di situs web tanpa menyebabkan waktu muat yang lambat, jadi terkadang menyesuaikan kompresi dalam jenis file seperti JPEG dan PNG diperlukan. Untuk cetak, pertahankan kualitas tertinggi dan gunakan format seperti PDF atau EPS.
Saran pro: Untuk web, selalu periksa kesempurnaan piksel dan usahakan agar ukuran file sekecil mungkin tanpa mengorbankan kualitasnya. Untuk cetak, pastikan setidaknya 300 dpi untuk hasil yang jernih.
Ingin Membuat Logo dalam 2 Menit?
Jika Anda bukan seorang desainer grafis profesional atau terdesak waktu dan perlu membuat logo yang bagus dengan cepat, ada banyak platform dan alat online yang bisa membantu.
Gunakan Pixcap Logo Maker untuk membuat logo hanya dalam beberapa klik. Alat ini memiliki elemen desain dan font pra-bangun yang bisa Anda sesuaikan untuk membuat logo yang unik.
Pertanyaan yang Sering Diajukan
1. Bagaimana cara membuat logo di Illustrator?
Untuk membuat logo di Illustrator, mulailah dengan membuka dokumen baru dan pilih jenis dokumen yang ingin Anda buat (cetak atau web). Selanjutnya, gunakan alat bantu seperti bentuk, teks, dan alat pena untuk mendesain logo Anda. Setelah Anda puas dengan desain Anda, ekspor dalam format vektor untuk keserbagunaan
2. Apakah Adobe Illustrator yang terbaik untuk desain logo?
Adobe Illustrator merupakan pilihan populer untuk desain logo karena kemampuannya yang berbasis vektor, memungkinkan skalabilitas dan keserbagunaan. Namun, ada banyak platform online yang juga bisa digunakan untuk desain logo seperti Pixcap di mana Anda bisa memanfaatkan aset desain yang bisa disesuaikan untuk membuat logo atau menggunakan Pixcap AI untuk menghasilkan logo untuk Anda.
3. Bagaimana cara membuat logo untuk pemula?
Untuk pemula, disarankan untuk menggunakan perangkat pembuat logo atau platform online yang menawarkan elemen desain dan templat yang bisa disesuaikan. Ini bisa membantu memulai dan membuat logo tanpa banyak pengalaman desain. Coba pembuat logo Pixcap secara gratis di sini.