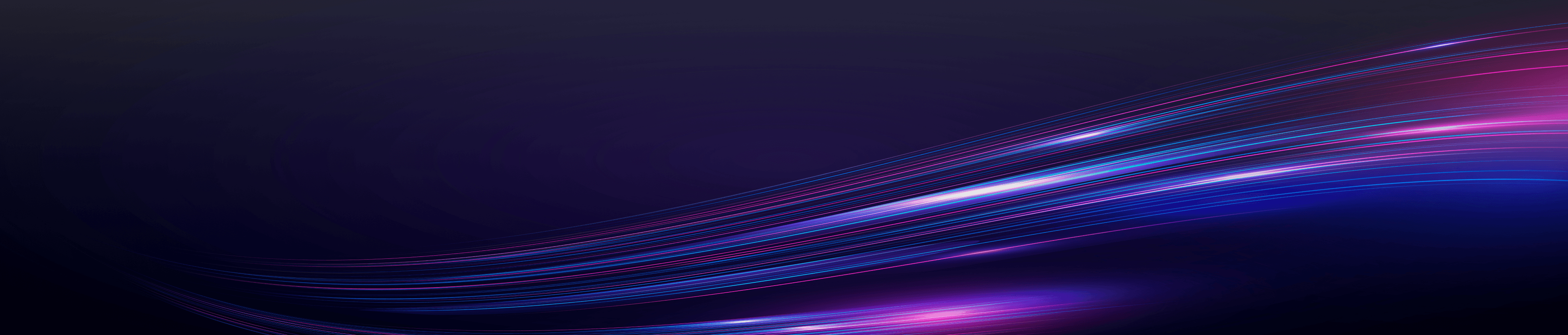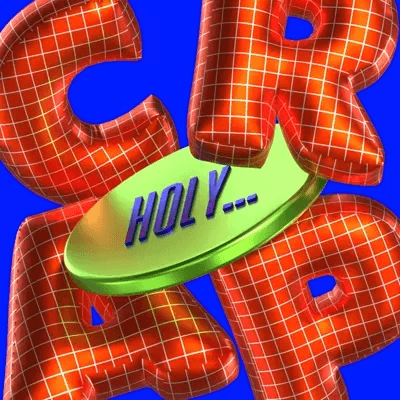Jika Anda seorang desainer grafis atau seniman grafis, mempelajari cara membuat clip mask adalah keterampilan yang penting. Perangkat lunak yang canggih ini memungkinkan pengguna untuk membuat grafik vektor dan ilustrasi dengan mudah.
Salah satu fitur yang berguna di Illustrator adalah kemampuan untuk membuat clipping mask. Masker kliping memungkinkan Anda untuk memotong atau menyembunyikan bagian gambar, teks, atau bentuk menggunakan bentuk lain sebagai masker.
Hal ini bisa sangat praktis apabila Anda ingin menambahkan tekstur atau pola pada karya seni Anda.
Dalam tutorial ini, kita akan membahas langkah-langkah tentang cara membuat clipping mask di Illustrator, sehingga Anda dapat mulai menggabungkan teknik ini ke dalam proses desain Anda.
Cara Membuat Topeng Kliping di Illustrator
Langkah 1: Buka File di Illustrator
Luncurkan Adobe Illustrator dan buka file yang ingin Anda kerjakan. Pastikan gambar, teks, atau bentuk yang ingin Anda tutupi dan bentuk yang akan Anda gunakan sebagai tutupan berada dalam file yang sama.
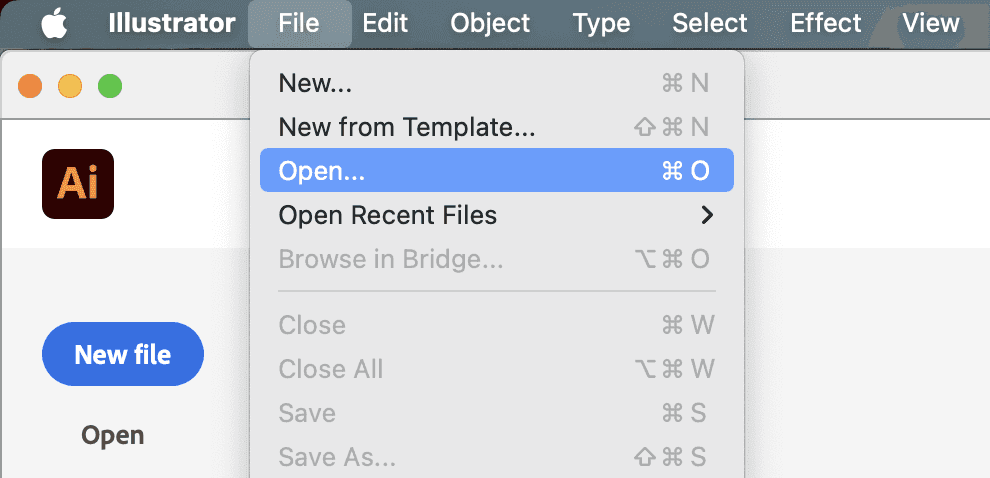
Langkah 2: Buat Bentuk Dasar Anda
Langkah pertama dalam membuat topeng kliping yaitu, membuat bentuk dasar yang ingin Anda gunakan sebagai topeng. Ini bisa berupa bentuk atau objek apa pun, misalnya, lingkaran, persegi, atau bahkan teks.
Untuk membuat bentuk baru, pilih alat bantu "Shape" dari toolbar di sisi kiri layar Anda. Kemudian, klik dan seret pada kanvas untuk membuat bentuk yang Anda inginkan.
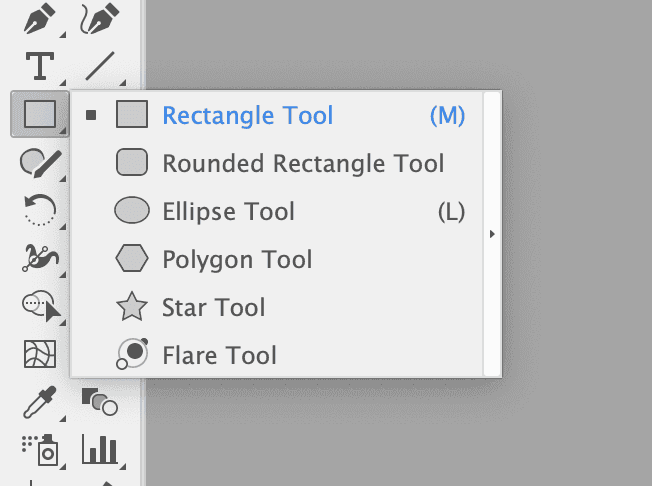
Langkah 3: Tambahkan Konten Anda
Selanjutnya, Anda ingin menambahkan konten yang ingin Anda tutupi oleh bentuk dasar Anda. Ini bisa berupa gambar, teks, atau bentuk lainnya.
Untuk melakukan ini, pilih konten yang ingin Anda tutupi dan letakkan di atas bentuk dasar Anda.
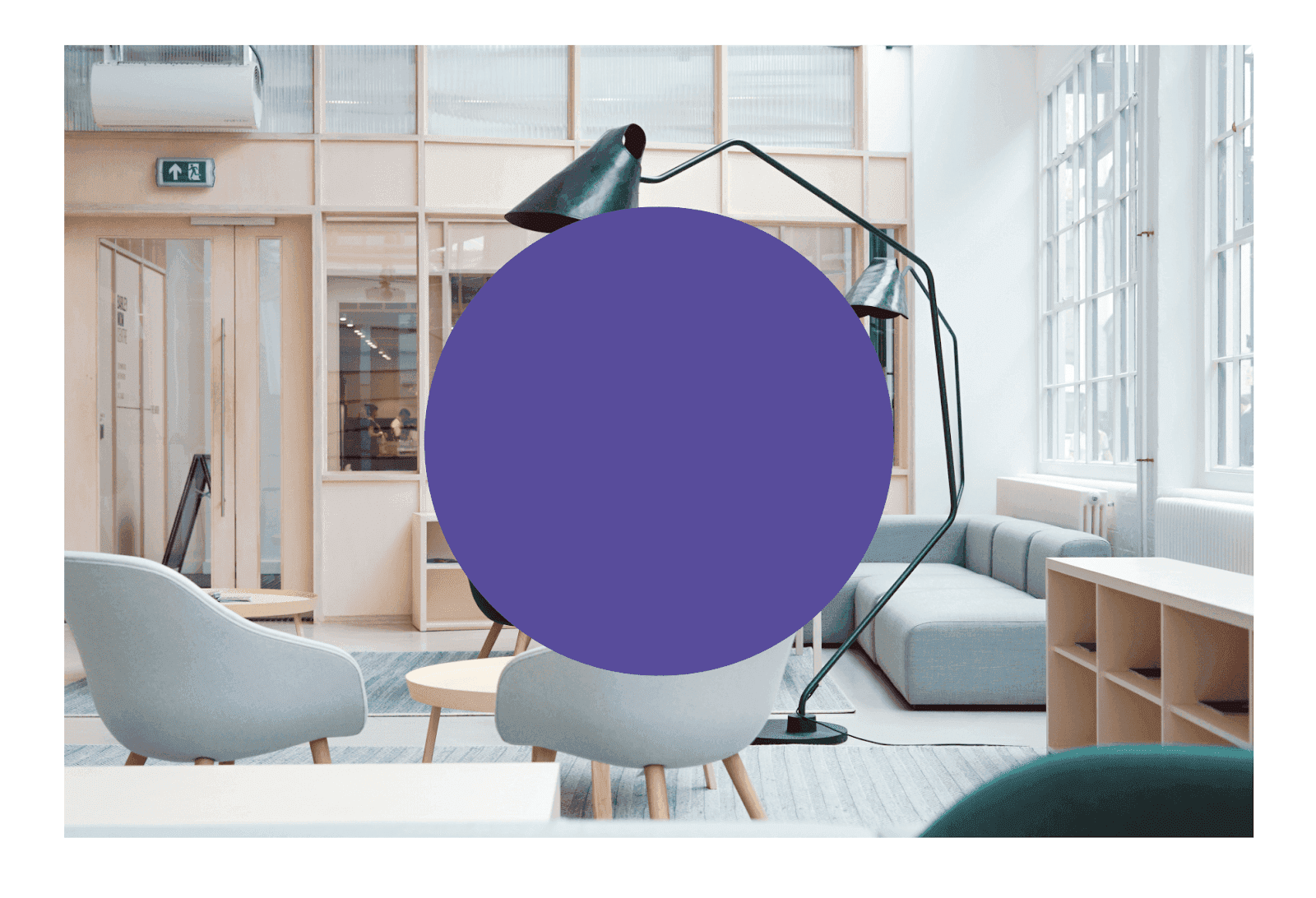
Langkah 4: Membuat Topeng Kliping
Untuk membuat clipping mask, pastikan bentuk dasar Anda berada di atas konten yang ingin Anda tutupi. Kemudian, pilih kedua objek dengan mengklik dan menyeret kotak pilihan di sekelilingnya atau dengan menahan "Shift" dan mengklik setiap objek.
Setelah kedua objek dipilih, buka "Object" di menu atas dan pilih "Clipping Mask" dari menu tarik-turun. Anda juga bisa menggunakan pintasan "Command + 7" pada Mac atau "Ctrl + 7" pada PC.
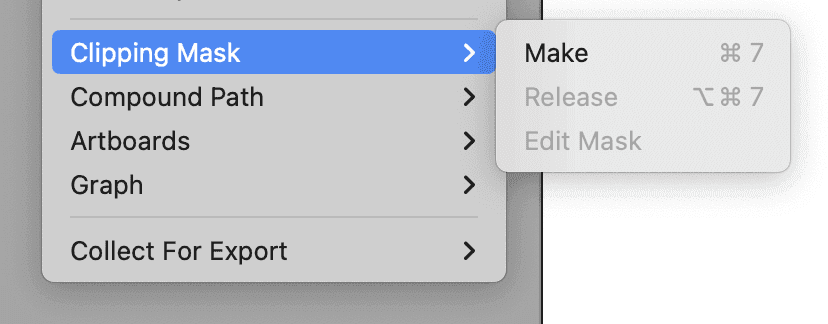
Langkah 5: Edit dan Sempurnakan
Setelah membuat clipping mask, Anda mungkin ingin membuat beberapa penyesuaian untuk mendapatkan hasil yang diinginkan. Untuk melakukan ini, klik pada clipping mask dan gunakan alat seleksi untuk memindahkan atau mengubah ukurannya. Anda juga dapat mengklik dua kali pada mask untuk masuk ke mode isolasi, di mana Anda dapat mengedit konten tanpa memengaruhi objek lain dalam file Anda.
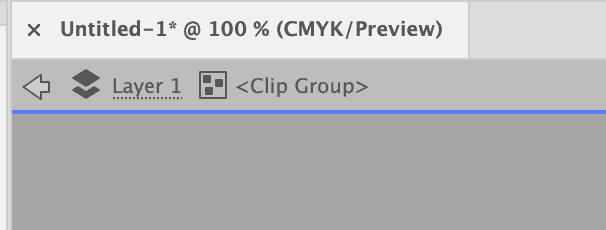
Langkah 6: Ekspor File Anda
Setelah Anda puas dengan hasil kliping Anda, Anda bisa mengekspor file dalam format yang diinginkan. Untuk melakukannya, buka "File" di menu atas dan pilih "Export" atau gunakan pintasan "Command + E" pada Mac atau "Ctrl + E" pada PC.
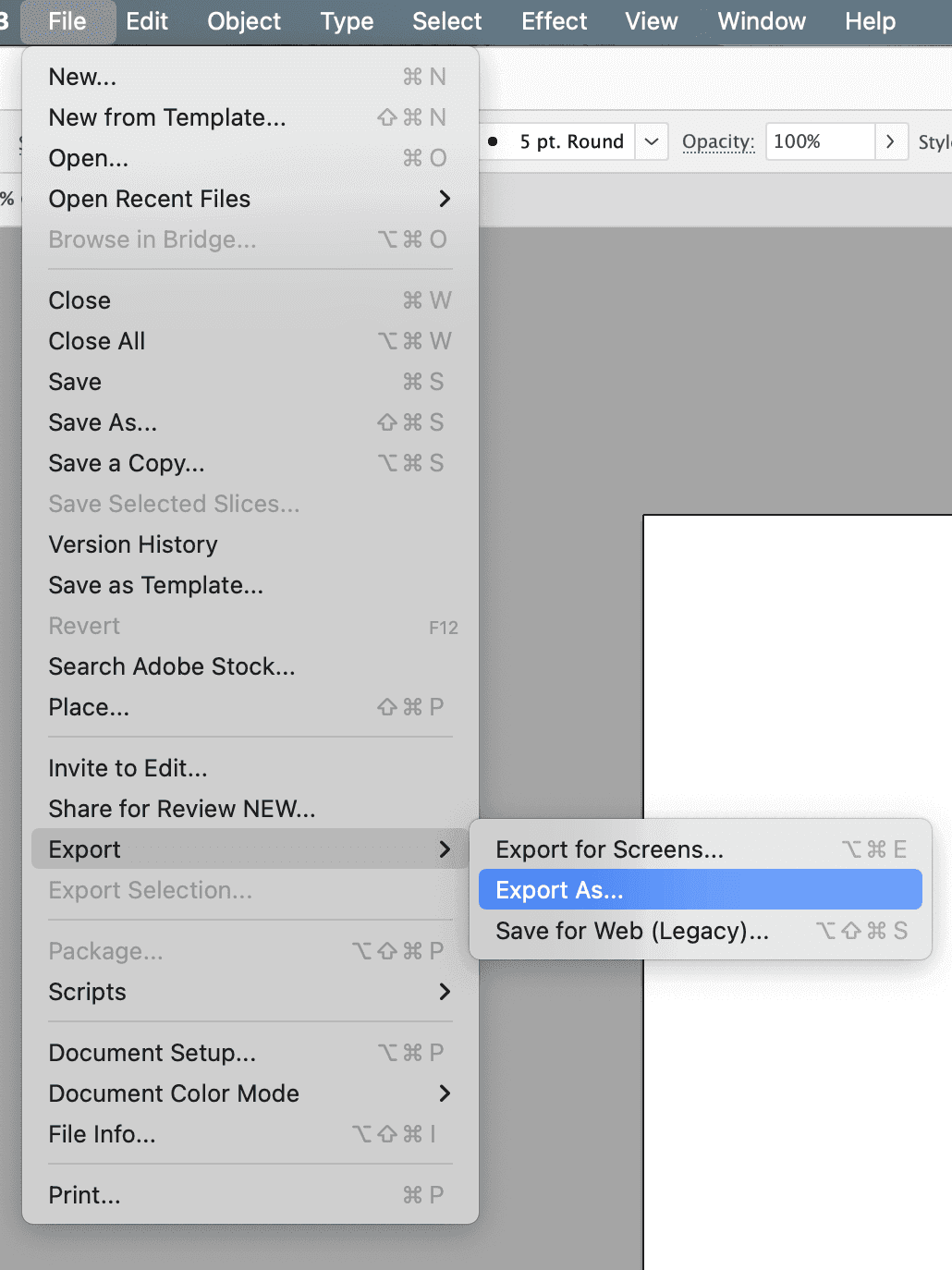
Apa Itu Masker Kliping?
Clipping mask adalah alat bantu yang dahsyat dan serbaguna dalam desain grafis yang memungkinkan Anda memadukan berbagai bentuk, gambar, dan teks untuk menciptakan desain yang unik.
Teknik ini bekerja dengan menyembunyikan bagian dari satu objek dengan bentuk atau jalur objek lain di atasnya. Teknik ini biasanya digunakan dalam desain logo, seni digital, dan tipografi untuk menciptakan komposisi yang menarik secara visual dan dinamis.
Kliping mask juga memberikan keleluasaan dalam mengedit dan menyempurnakan desain Anda, karena Anda dapat dengan mudah memindahkan atau mengubah ukuran mask tanpa memengaruhi objek di bawahnya.
Apa yang Dilakukan Masker Kliping?
Topeng kliping memiliki beberapa fungsi dalam desain grafis, termasuk:
Menciptakan komposisi yang unik: Dengan menggunakan clipping mask, Anda bisa memadukan berbagai bentuk, objek, dan gambar yang berbeda-beda untuk menciptakan desain yang memikat secara visual.
Menyembunyikan bagian yang tidak diinginkan: Jika Anda memiliki gambar atau teks yang ingin Anda sembunyikan bagian tertentu, clipping mask memungkinkan Anda melakukannya dengan mudah tanpa mengubah objek aslinya secara permanen.
Menambahkan kedalaman dan dimensi: Kliping mask dapat digunakan untuk menambahkan kedalaman dan dimensi pada desain Anda dengan membuat lapisan dan objek yang saling tumpang-tindih.
Menyempurnakan desain: Dengan kliping mask, Anda dapat dengan mudah memindahkan atau mengubah ukuran mask tanpa memengaruhi objek yang mendasarinya, sehingga menjadikannya alat yang berguna untuk menyempurnakan dan menyempurnakan desain Anda.
Menghemat waktu dan tenaga: Alih-alih menghapus atau menutupi bagian objek secara manual, clipping mask secara otomatis menyembunyikannya, sehingga menghemat waktu dan tenaga Anda dalam proses desain.
Apa Perintah untuk Memotong Mask di Illustrator?
Di Adobe Illustrator, perintah atau pintasan untuk membuat clipping mask adalah "Command + 7" pada Mac atau "Ctrl + 7" pada Windows. Pintasan ini akan membuat clipping mask dengan menggunakan objek yang dipilih sebagai mask dan objek di bawahnya sebagai konten yang dikliping.
Sebagai alternatif, Anda juga dapat mengakses perintah ini dengan masuk ke Object > Clipping Mask > Make. Ini akan memberi Anda pilihan untuk memilih objek mana yang ingin Anda gunakan sebagai mask dan objek mana yang ingin Anda potong.
Untuk melepaskan clipping mask, gunakan pintasan "Command + Option + 7" pada Mac atau "Ctrl + Alt + 7" pada Windows. Anda juga bisa pergi ke Object > Clipping Mask > Release untuk melepaskan mask dan menyingkapkan semua objek di bawahnya.
Ringkasan
Membuat clipping mask adalah keterampilan yang wajib diketahui oleh setiap desainer yang menggunakan Adobe Illustrator. Hal ini memungkinkan Anda untuk menyembunyikan bagian tertentu dari suatu objek dan menambahkan kedalaman dan dimensi pada desain Anda. Dengan alat ini, Anda dapat dengan mudah menyempurnakan desain Anda tanpa mengubah objek aslinya secara permanen. Ini adalah teknik yang sederhana namun kuat yang dapat meningkatkan kualitas desain Anda.