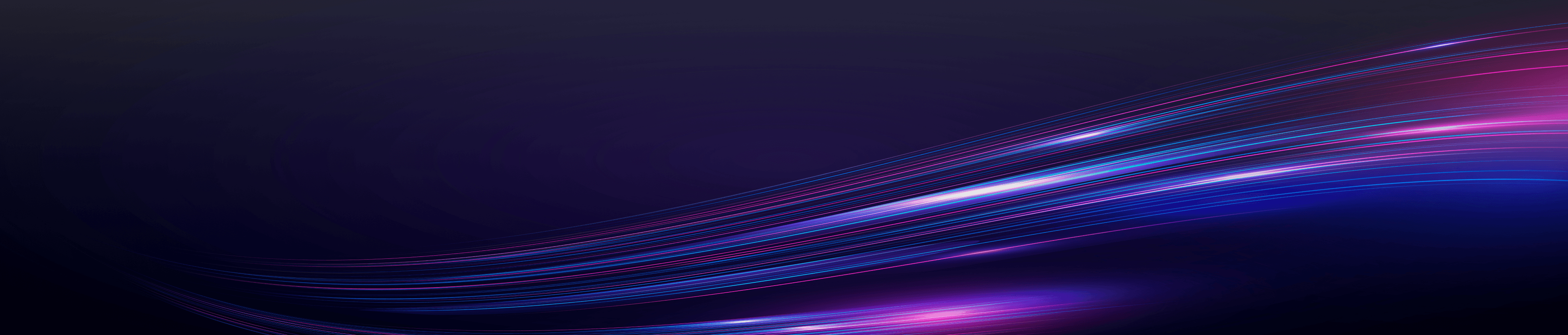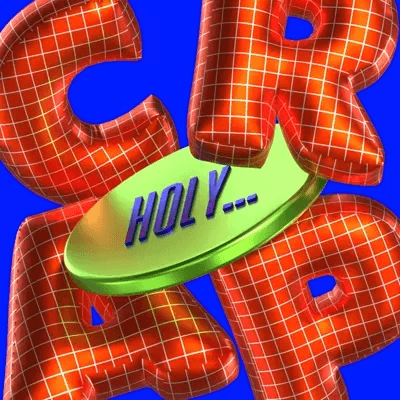Si eres diseñador gráfico o artista gráfico, aprender a hacer una máscara de clip es una habilidad esencial. Este potente software permite a los usuarios crear gráficos vectoriales e ilustraciones con facilidad.
Una función muy útil de Illustrator es la posibilidad de crear máscaras de recorte. Las máscaras de recorte permiten recortar u ocultar partes de una imagen, texto o forma utilizando otra forma como máscara.
Esto puede resultar muy útil cuando quieras añadir textura o motivos a tu obra de arte.
En este tutorial, vamos a repasar los pasos sobre cómo hacer una máscara de recorte en Illustrator, para que pueda empezar a incorporar esta técnica en su proceso de diseño.
Cómo hacer una máscara de recorte en Illustrator
Paso 1: Abrir el archivo en Illustrator
Inicie Adobe Illustrator y abra el archivo en el que desea trabajar. Asegúrese de tener la imagen, el texto o la forma que desea enmascarar y la forma que utilizará como máscara en el mismo archivo.
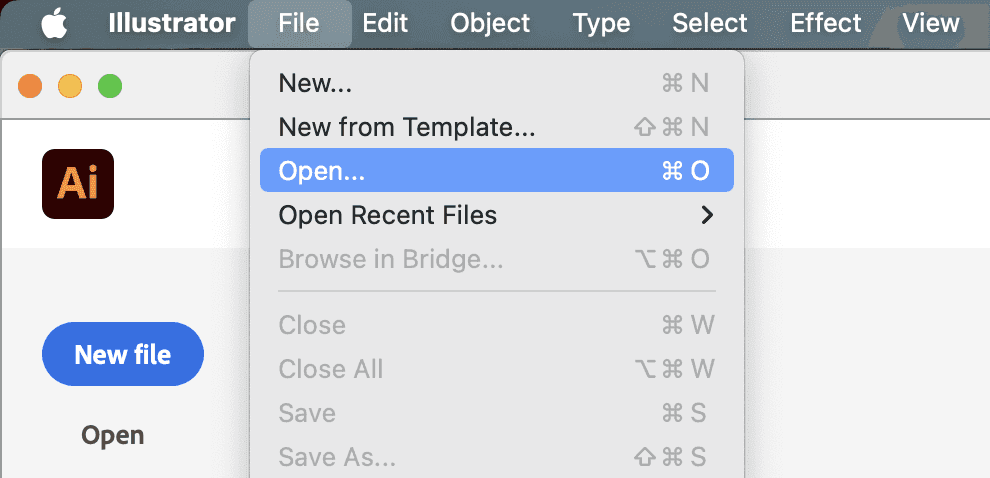
Paso 2: Crear la forma base
El primer paso en la creación de una máscara de recorte es crear la forma base que desea utilizar como máscara. Puede ser cualquier forma u objeto, como un círculo, un cuadrado o incluso texto.
Para crear una nueva forma, selecciona la herramienta "Forma" en la barra de herramientas situada a la izquierda de la pantalla. A continuación, haz clic y arrastra sobre el lienzo para crear la forma deseada.
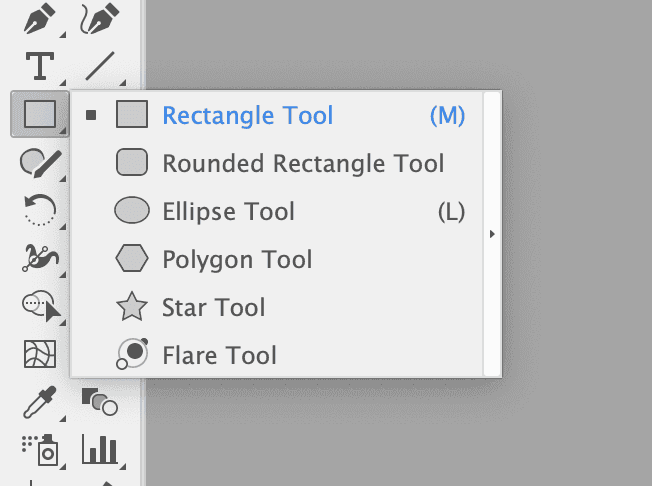
Paso 3: Añada su contenido
A continuación, añada el contenido que desea enmascarar con la forma base. Esto puede ser una imagen, texto u otras formas.
Para ello, seleccione el contenido que desea enmascarar y colóquelo sobre la forma base.
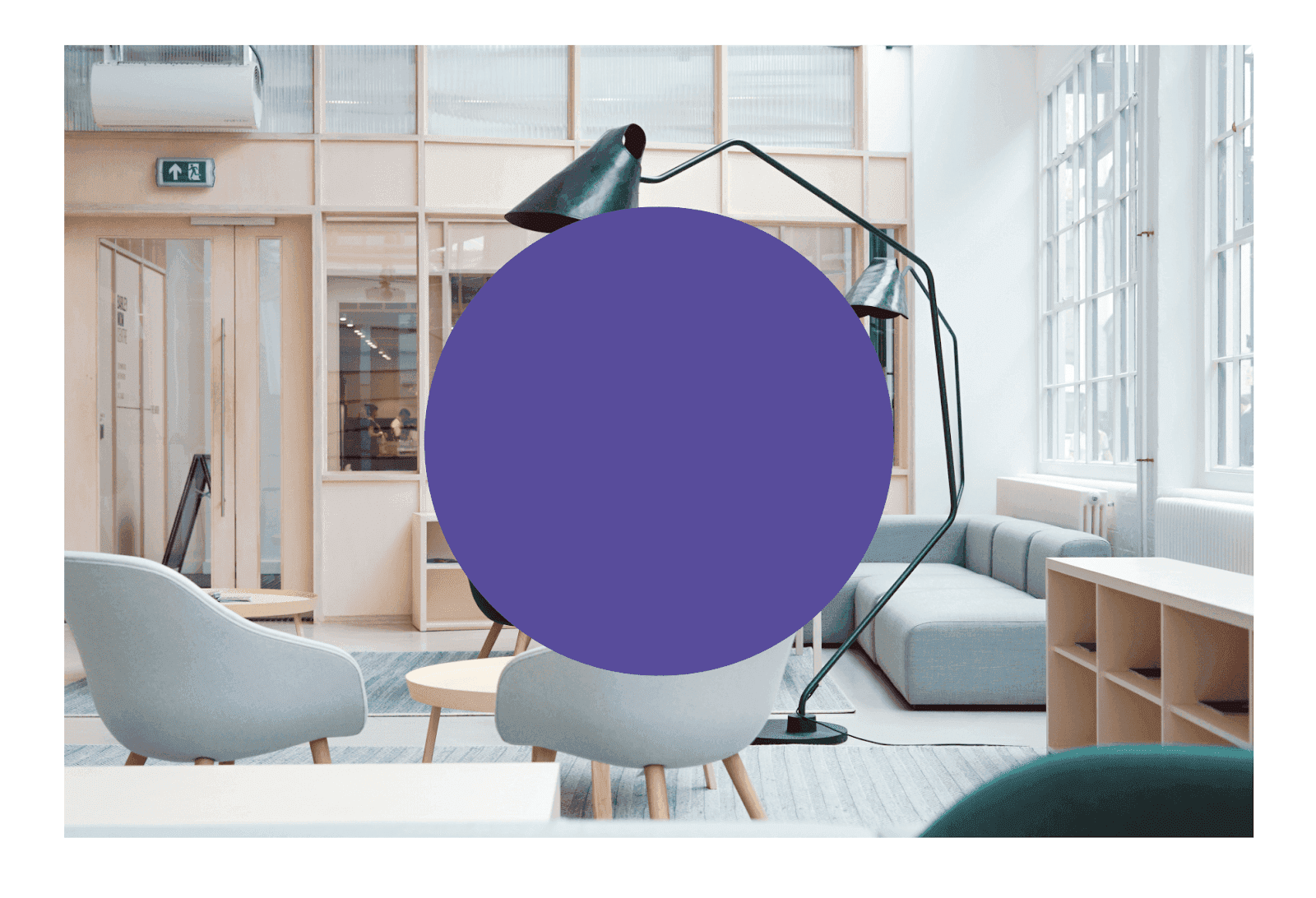
Paso 4: Crear la máscara de recorte
Para crear la máscara de recorte, asegúrate de que tu forma base está encima del contenido que quieres enmascarar. A continuación, selecciona ambos objetos haciendo clic y arrastrando un cuadro de selección a su alrededor o manteniendo pulsada la tecla "Mayúsculas" y haciendo clic en cada objeto.
Una vez seleccionados ambos objetos, ve a "Objeto" en el menú superior y selecciona "Máscara de recorte" en el menú desplegable. También puedes utilizar el atajo de teclado "Comando + 7" en Mac o "Ctrl + 7" en PC.
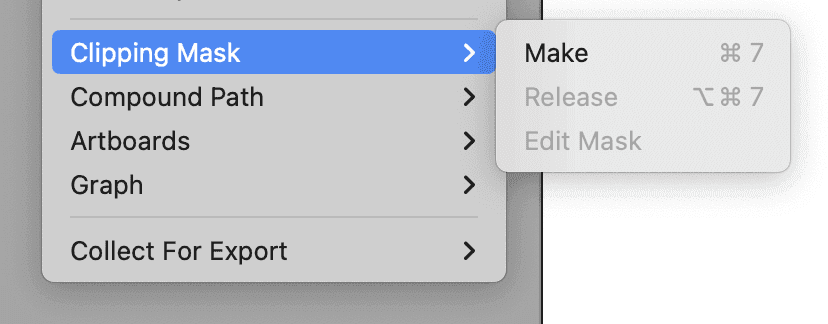
Paso 5: Editar y perfeccionar
Después de crear la máscara de recorte, es posible que desee realizar algunos ajustes para obtener el resultado deseado. Para ello, haz clic en la máscara de recorte y utiliza la herramienta de selección para moverla o cambiar su tamaño. También puedes hacer doble clic en la máscara para entrar en el modo de aislamiento, en el que puedes editar el contenido sin afectar a otros objetos del archivo.
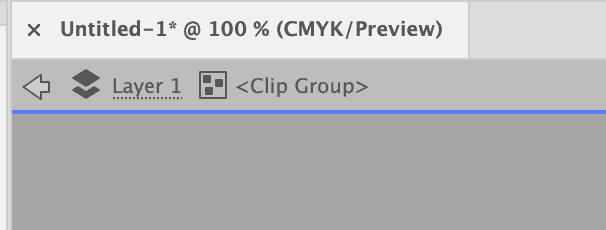
Paso 6: Exporte su archivo
Una vez que estés satisfecho con tu máscara de recorte, puedes exportar tu archivo en el formato deseado. Para ello, ve a "Archivo" en el menú superior y selecciona "Exportar" o utiliza el atajo de teclado "Comando + E" en un Mac o "Ctrl + E" en un PC.
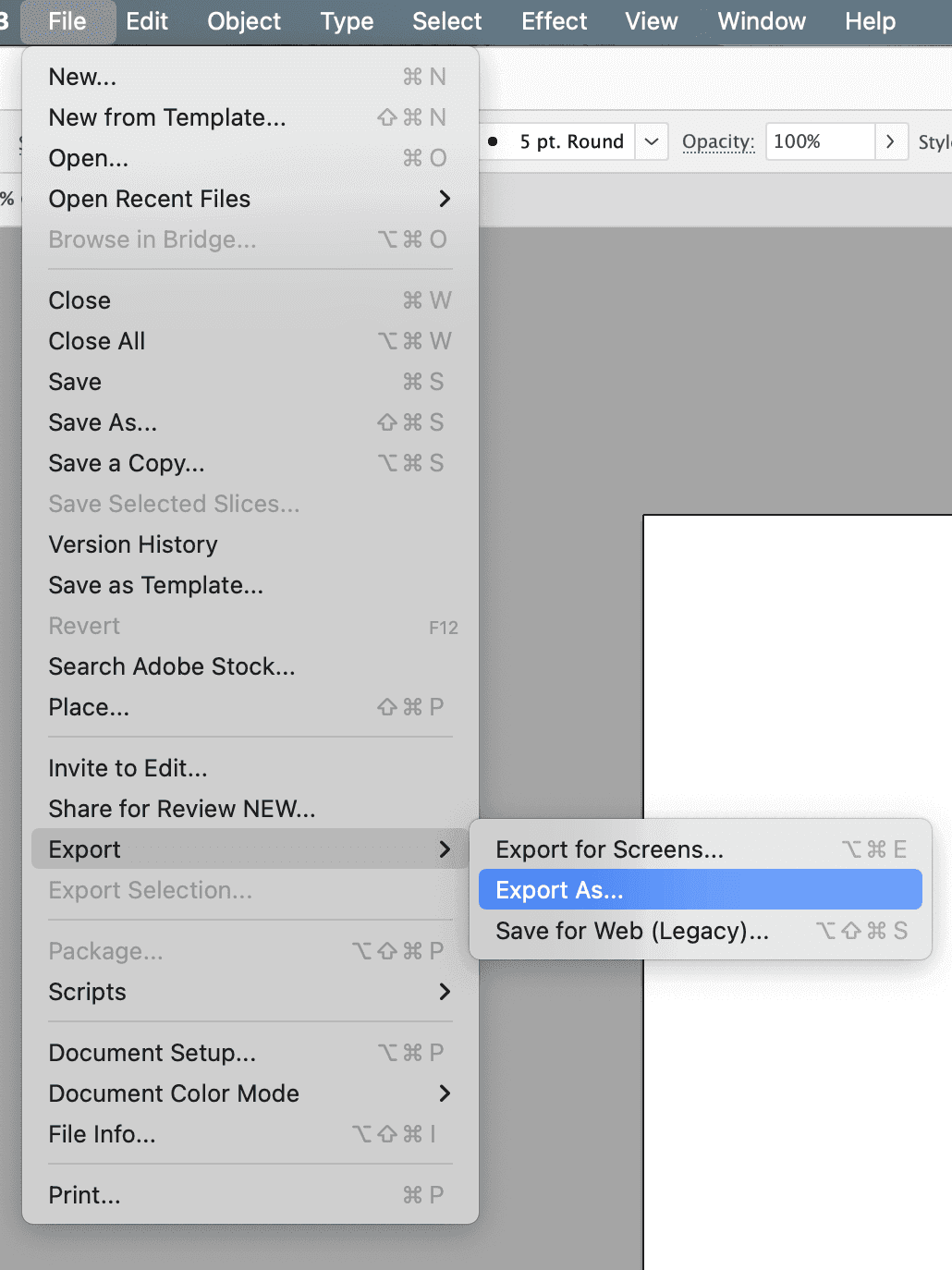
¿Qué es una máscara de recorte?
Una máscara de recorte es una herramienta potente y versátil del diseño gráfico que permite combinar diferentes formas, imágenes y texto para crear diseños únicos.
Funciona ocultando partes de un objeto con la forma o trayectoria de otro objeto situado encima. Esta técnica se utiliza habitualmente en el diseño de logotipos, arte digital y tipografía para crear composiciones visualmente atractivas y dinámicas.
Las máscaras de recorte también proporcionan flexibilidad a la hora de editar y perfeccionar tus diseños, ya que puedes mover o redimensionar fácilmente la máscara sin afectar a los objetos subyacentes.
¿Qué hace una máscara de recorte?
Una máscara de recorte cumple varias funciones en el diseño gráfico, entre ellas:
Creación de composiciones únicas: Utilizando una máscara de recorte, puedes combinar diferentes formas, objetos e imágenes para crear diseños visualmente atractivos.
Ocultar partes no deseadas: Si tienes una imagen o un texto del que quieres ocultar ciertas partes, una máscara de recorte te permite hacerlo fácilmente sin alterar permanentemente el objeto original.
Añadir profundidad y dimensión: Las máscaras de recorte pueden utilizarse para añadir profundidad y dimensión a tus diseños creando capas y superponiendo objetos.
Perfeccionamiento de diseños: Con las máscaras de recorte, puedes mover o redimensionar fácilmente la máscara sin afectar a los objetos subyacentes, lo que la convierte en una herramienta útil para refinar y perfeccionar tus diseños.
Ahorro de tiempo y esfuerzo: En lugar de borrar o enmascarar manualmente partes de un objeto, una máscara de recorte las oculta automáticamente, ahorrándole tiempo y esfuerzo en el proceso de diseño.
¿Cuál es el comando de máscara de recorte en Illustrator?
En Adobe Illustrator, el comando o atajo para crear una máscara de recorte es "Comando + 7" en Mac o "Ctrl + 7" en Windows. Este atajo creará una máscara de recorte utilizando el objeto seleccionado como máscara y los objetos subyacentes como contenido recortado.
Alternativamente, también puede acceder a este comando yendo a Objeto > Máscara de recorte > Hacer. Esto le dará la opción de elegir qué objeto desea utilizar como máscara y qué objetos desea recortar.
Para liberar una máscara de recorte, utilice el método abreviado "Comando + Opción + 7" en Mac o "Ctrl + Alt + 7" en Windows. También puede ir a Objeto > Máscara de recorte > Liberar para eliminar la máscara y revelar todos los objetos subyacentes.
Resumen
Crear una máscara de recorte es una habilidad imprescindible para cualquier diseñador que utilice Adobe Illustrator. Te permite ocultar ciertas partes de un objeto y añadir profundidad y dimensión a tus diseños. Con esta herramienta, puedes refinar fácilmente tus diseños sin alterar permanentemente los objetos originales. Es una técnica sencilla pero potente que puede mejorar enormemente la calidad de tus diseños.