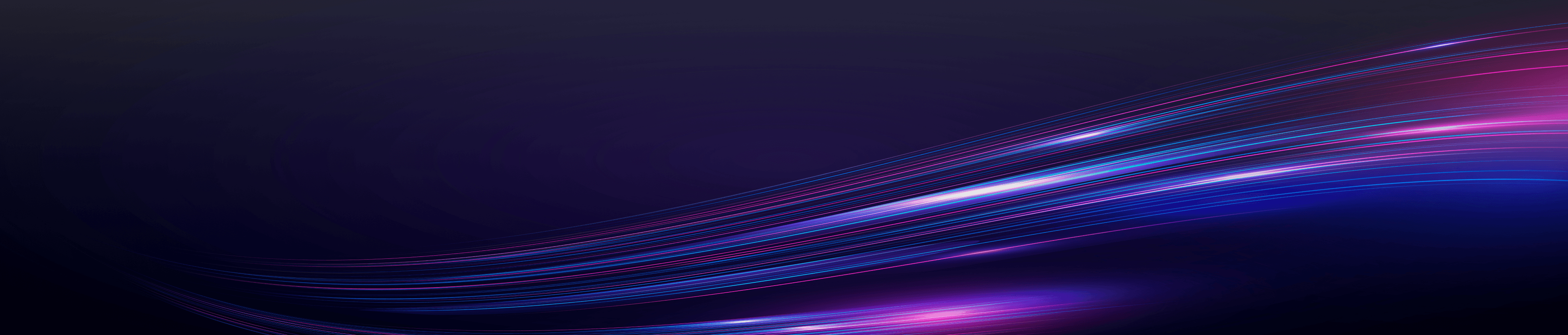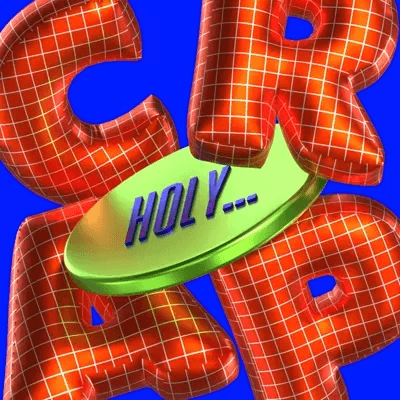La tarea de crear este símbolo a menudo recae en las hábiles manos de los diseñadores gráficos. ¿Pero qué pasa si eres un diseñador novato? ¿Cómo se crea el logotipo perfecto que encapsule todo lo que representa la marca de su cliente? Ingrese a Adobe Illustrator, el campo de juego preferido de muchos profesionales del diseño.
Esta guía está dirigida a diseñadores gráficos y principiantes que están listos para asumir el desafío de crear un logotipo. Revisaremos los pasos, herramientas y consejos esenciales necesarios para diseñar un logotipo en Illustrator.
Descubra más de 10 000 gráficos, ilustraciones y fuentes en 3D para crear un logotipo en Pixcap. Intentar Creador de logotipos Pixcap¡gratis!
Primeros pasos con Illustrator
Antes de ti diseñar un logotipo, debes familiarizarte con la herramienta de creación: Adobe Illustrator. Esta sección le presenta la interfaz de Illustrator y le brinda una introducción a las herramientas que utilizará para darle vida a su logotipo.
Interfaz y herramientas de Illustrator
Cuando abres Adobe Illustrator, te recibe un lienzo que está listo para que lo transformes. Las características más relevantes son la barra de herramientas de la izquierda y los paneles de la derecha. La barra de herramientas contiene una gran variedad de herramientas que crean, modifican y seleccionan elementos en su diseño. Desde la herramienta de lápiz esencial para dibujar hasta la herramienta de texto para agregar texto, cada una tiene su capacidad única para contribuir al proceso de creación de su logotipo.
La herramienta Pluma
La herramienta Lápiz es quizás la herramienta más poderosa y versátil de Adobe Illustrator. Con precisión y práctica, le permite crear formas personalizadas, que son vitales tanto para formas complejas como para diseños de logotipos intrincados.
Las herramientas de forma
Para los menos expertos en el dibujo a mano alzada, Illustrator proporciona un conjunto de herramientas de forma como el rectángulo, la herramienta elipse y las herramientas de polígono. Estos le permiten crear formas perfectas al instante, ideales para elementos de logotipos geométricos.
Tipo herramienta
La herramienta Texto, como sugiere el nombre, le permite agregar texto a su diseño. También puedes utilizar esta herramienta para crear texto en diferentes formas, interactuando con otros elementos de diseño para lograr efectos creativos.
Navegando por la interfaz
Comprender cómo recorrer la interfaz de Adobe Illustrator es clave. Debería sentirse cómodo acercando y alejando el zoom, desplazándose por la mesa de trabajo, el panel de capas y cambiando entre diferentes vistas para trabajar de manera más eficiente.
Consejo profesional: presione 'Ctrl' o 'Cmd' y las teclas '+' o '-' para acercar y alejar. Utilice la herramienta "mano" para moverse fácilmente por su mesa de trabajo.
Cómo hacer un logotipo en Illustrator
Diseñar un logotipo no se trata sólo de lo que se ve bien, sino también de lo que comunica con precisión. En esta sección, lo guiaremos sobre cómo tomar esas decisiones de diseño cruciales.
Bosquejo conceptual
Antes incluso de tocar Adobe Illustrator, toma papel y lápiz. Esboce ideas basadas en la identidad de la marca, el público objetivo y su conocimiento sobre la forma y psicología del color. Esta es la fase de lluvia de ideas en la que debes permitir que tu creatividad fluya sin obstáculos.
Consejo profesional: mantenga estos bocetos como referencia y para mostrar su proceso de diseño a los clientes.
Cómo agregar texto en Illustrator
Comience abriendo Illustrator y creando un nuevo archivo. Haga clic en Archivo y luego en Nuevo. Ingrese un nombre de archivo y haga clic en Aceptar. No olvide habilitar Reglas para agregar guías a su mesa de trabajo. Para activar Reglas, vaya a Ver, coloque el cursor sobre Reglas y seleccione Mostrar reglas. Ajuste la mesa de trabajo según sea necesario para las dimensiones de su logotipo. Haga clic en Guardar cuando esté listo.
Haga clic en la herramienta de texto seleccionando el icono de la letra "T" en la barra de herramientas.
Elija una fuente haciendo clic en el menú desplegable junto a la opción Carácter en la parte superior de la pantalla. Seleccione una fuente y su formato en el segundo menú desplegable, como normal, negrita, cursiva, etc.
Escriba el texto de su logotipo colocando un cursor de texto donde desee el texto. Utilice cuadros de texto separados para diferentes colores o tamaños.
Personalice la línea, el tamaño y el espaciado del texto haciendo doble clic en el texto. Vaya a Carácter para ajustar el tamaño de fuente, el interletraje, el interlineado, el seguimiento, la escala vertical y la escala horizontal hasta que esté satisfecho.
Convierte texto en gráficos vectoriales. Asegúrate de que esté en formato vectorial y no en un objeto de texto para finalizar tu diseño. Utilice la herramienta de selección para hacer clic en el texto, luego vaya a Texto y seleccione Crear contornos.
Cómo agregar forma en Illustrator
Para acceder a otras herramientas de formas, haga clic y mantenga presionado el ícono con forma de rectángulo en la barra de herramientas. Seleccione su forma preferida haciendo clic en la herramienta de forma. Cuando trabaje en varios elementos de diseño, cree capas en Illustrator y use la herramienta Pluma para formas intrincadas.
Para incorporar formas en su mesa de trabajo, haga clic y arrastre la herramienta de forma; puede agregar una o más formas a su mesa de trabajo. Para modificar varias formas, agregue otra forma, luego seleccione ambas formas y use la herramienta de selección en la barra de herramientas.
Accede al icono de Pathfinder para modificar formas. Las opciones incluyen:
Unir
Menos frente
Intersecarse
Excluir
Recuerde mantener presionada la tecla ⇧ Shift para mantener las proporciones de la forma. Evite agregar colores al diseño en esta etapa.
Para modificar las líneas y curvas de la forma, seleccione la herramienta Selección directa en la barra de herramientas. Ajuste las esquinas o cambie el tamaño de las formas haciendo clic y arrastrando los puntos blancos en las esquinas y líneas.
Si quieres diseñar un logo con máscara de recorte, lee Este artículo.
Cómo agregar color en Illustrator
Comience agregando una nueva mesa de trabajo. Haga clic en el ícono de las mesas de trabajo seguido del ícono de papel pequeño ubicado en la esquina inferior derecha de la opción Mesas de trabajo.
Para duplicar y colocar el logotipo en la nueva mesa de trabajo, use la herramienta de selección de la barra de herramientas. Arrastre el logotipo completo a la primera mesa de trabajo, luego seleccione Editar y elija Copiar. Continúe con la segunda mesa de trabajo, haga clic en Editar y seleccione Pegar para transferir el logotipo.
Identifique la forma que desea colorear utilizando la herramienta de selección en la barra de herramientas.
Utilice la opción de muestras para acceder a varias bibliotecas de colores. Haga clic en el ícono de muestras que se asemeja a una cuadrícula y en el ícono de bibliotecas que se asemeja a una carpeta para realizar su selección. Explore diferentes bibliotecas de muestras en el menú desplegable u opte por tonos de color en la sección Libros de colores.
Finalmente, elija un color para aplicarlo al objeto seleccionado en su mesa de trabajo.
Exportando su logotipo
Con el diseño de tu logotipo completo, es hora de compartirlo con el mundo. Esta sección recorre los pasos necesarios para exportar su logotipo de una manera que preserve su calidad y versatilidad.
Para guardar un logotipo en Adobe Illustrator, vaya al menú superior y elija Archivo, luego haga clic en Guardar como. A continuación, elija "Illustrator EPS" en el menú desplegable de tipo de archivo para guardar el logotipo en formato vectorial. Opcionalmente, también puedes guardar el logotipo como un archivo PDF o SVG. Finalmente, haga clic en Guardar.
También desea que el logotipo se vea bien en un sitio web sin causar tiempos de carga lentos, por lo que a veces es necesario ajustar la compresión en tipos de archivos como JPEG y PNG. Para imprimir, mantenga la más alta calidad y utilice formatos como PDF o EPS.
Consejo profesional: para la web, siempre verifique la perfección de los píxeles e intente mantener el tamaño del archivo lo más pequeño posible sin sacrificar la calidad. Para imprimir, asegúrese de que tenga al menos 300 ppp para obtener un resultado nítido.
¿Quieres crear un logotipo en 2 minutos?
Si no eres un diseñador gráfico profesional o tienes poco tiempo y necesitas crear un buen logotipo rápidamente, existen muchas plataformas y herramientas en línea que pueden ayudar.
Utilice Pixcap Logo Maker para crear un logotipo con solo unos pocos clics. La herramienta tiene elementos de diseño prediseñados y fuentes que puedes personalizar para crear un logotipo único.
Preguntas frecuentes
1. ¿Cómo creo un logotipo en Illustrator?
Para crear un logotipo en Illustrator, comience abriendo un nuevo documento y eligiendo el tipo de documento que desea crear (impreso o web). A continuación, utilice herramientas como formas, texto y la herramienta de lápiz para diseñar su logotipo. Una vez que esté satisfecho con su diseño, expórtelo en formato vectorial para mayor versatilidad.
2. ¿Adobe Illustrator es el mejor para el diseño de logotipos?
Adobe Illustrator es una opción popular para el diseño de logotipos debido a sus capacidades basadas en vectores, lo que permite escalabilidad y versatilidad. Sin embargo, existen muchas plataformas en línea que también se pueden utilizar para el diseño de logotipos, como Pixcap, donde puede utilizar recursos de diseño personalizables para crear un logotipo o utilizar Pixcap AI para generar un logotipo para usted.
3. ¿Cómo se crea un logo para principiantes?
Para los principiantes, se recomienda utilizar una herramienta de creación de logotipos o una plataforma en línea que ofrezca plantillas y elementos de diseño personalizables. Esto puede ayudar a comenzar y crear un logotipo sin mucha experiencia en diseño. Prueba el creador de logotipos Pixcap gratis aquí.