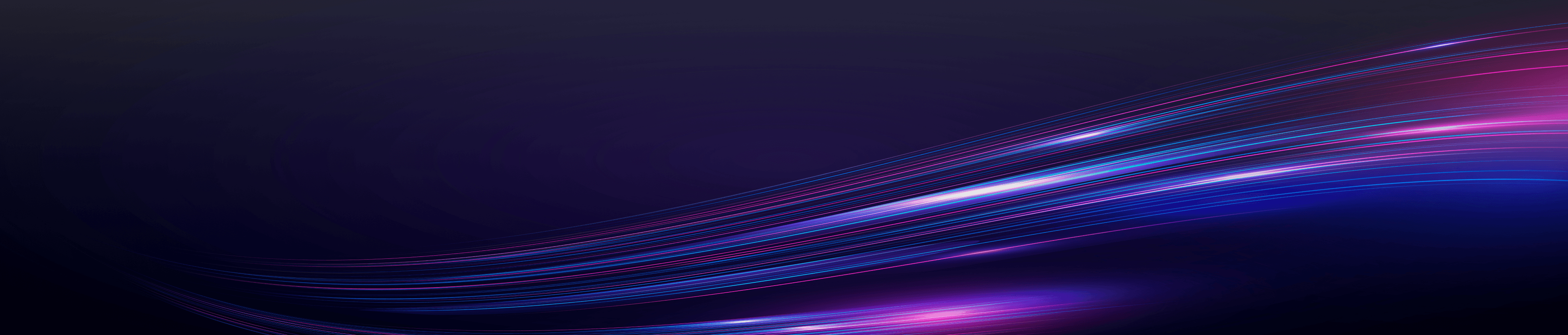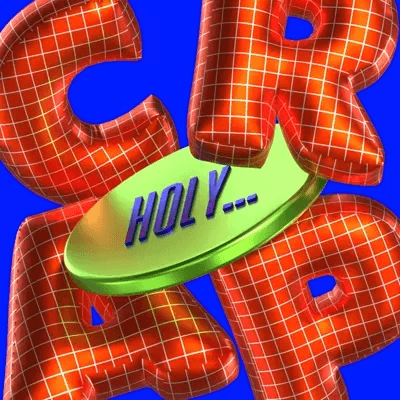¿Está aburrido del texto plano en sus diseños y quiere añadir un toque de sofisticación y realismo?
Con el texto en 3D, sus diseños cobran vida, añadiendo una profundidad y una perspectiva que son sencillamente inalcanzables con el texto plano. Le permite crear impresionantes diseños de alta calidad que captan la atención y atraen al espectador.
La función de texto 3D de Pixcap es fácil de usar y personalizable. Puede añadir fácilmente elementos de texto 3D a su diseño, seleccionar entre una gran variedad de fuentes, cambiar los colores y personalizar el material, todo ello con unos pocos clics.
Cómo añadir y personalizar texto 3D en Pixcap
Cree un nuevo proyecto haciendo clic en el botón "+ Nuevo proyecto" situado en la parte superior derecha de la página Explorar.
Para empezar a añadir texto en 3D, seleccione "Texto" en la barra de herramientas o simplemente utilice un atajo pulsando la tecla "T".

Aparecerá un cuadro de texto en tu lienzo, donde podrás escribir el texto que desees. Ahora empieza lo divertido, ¡vamos a personalizar tu texto 3D!
1. Cambiar el color
En primer lugar, para editar texto 3D, asegúrese de que su cuadro de texto está seleccionado, en la pestaña izquierda "Diseño", haga clic en el icono del círculo de color junto a "Texto" y elija el color que desee cambiar. El nuevo color aparecerá inmediatamente en tu texto 3D.
Puedes guardar fácilmente tus colores más utilizados o favoritos haciendo clic en el signo más y se añadirán a tu paleta de colores.

2. Añadir texturas de materiales
Para un mayor nivel de realismo, puede añadir texturas de material a su texto 3D. Sólo tienes que ir a la pestaña "Material", junto a la pestaña "Color", y elegir entre nuestra amplia selección de texturas. Mezcle y combine para crear combinaciones únicas o seleccione la que mejor se adapte a su diseño.

3. Editar otras propiedades
En la última sección, "Propiedades", encontrarás una serie de opciones para personalizar aún más tu texto 3D:
Familia de fuentes: Elija entre una variedad de fuentes creativas para encontrar el estilo perfecto para su diseño.
Tamaño de letra: Aumenta o reduce el tamaño del texto arrastrando el icono deslizante o escribiendo un número concreto.
Decoración: Añade efectos de negrita o cursiva a tu texto.
Mayúsculas y minúsculas: Cambia el caso de tu texto a mayúsculas, minúsculas o mayúsculas de frase.
Alineación: Alinee su texto a la izquierda, al centro o a la derecha del cuadro de texto.
Espaciado entre letras: Ajusta el espaciado entre letras para crear un aspecto más espaciado o condensado. Solo tienes que deslizar el icono de flecha de 2 direcciones para aumentar o reducir el espaciado, o escribir un valor específico.
Profundidad: Ajusta la profundidad de tu texto 3D para darle más o menos volumen.
Suavidad: Haz que tu texto parezca más suave o más anguloso ajustando el nivel de suavidad.

4. Ajustes avanzados
Ve a la siguiente pestaña "Configuración" y encontrarás 2 opciones más avanzadas para ajustar tu texto 3D. Estas opciones son:
Opacidad: Ajusta la transparencia del texto para crear un efecto transparente o sólido.
Recibir sombra: Aquí puedes activar o desactivar la opción de que tu texto reciba sombras de otros objetos de la escena. Desactívalo si prefieres un aspecto más plano y sencillo, o actívalo para obtener un efecto más dinámico y realista.
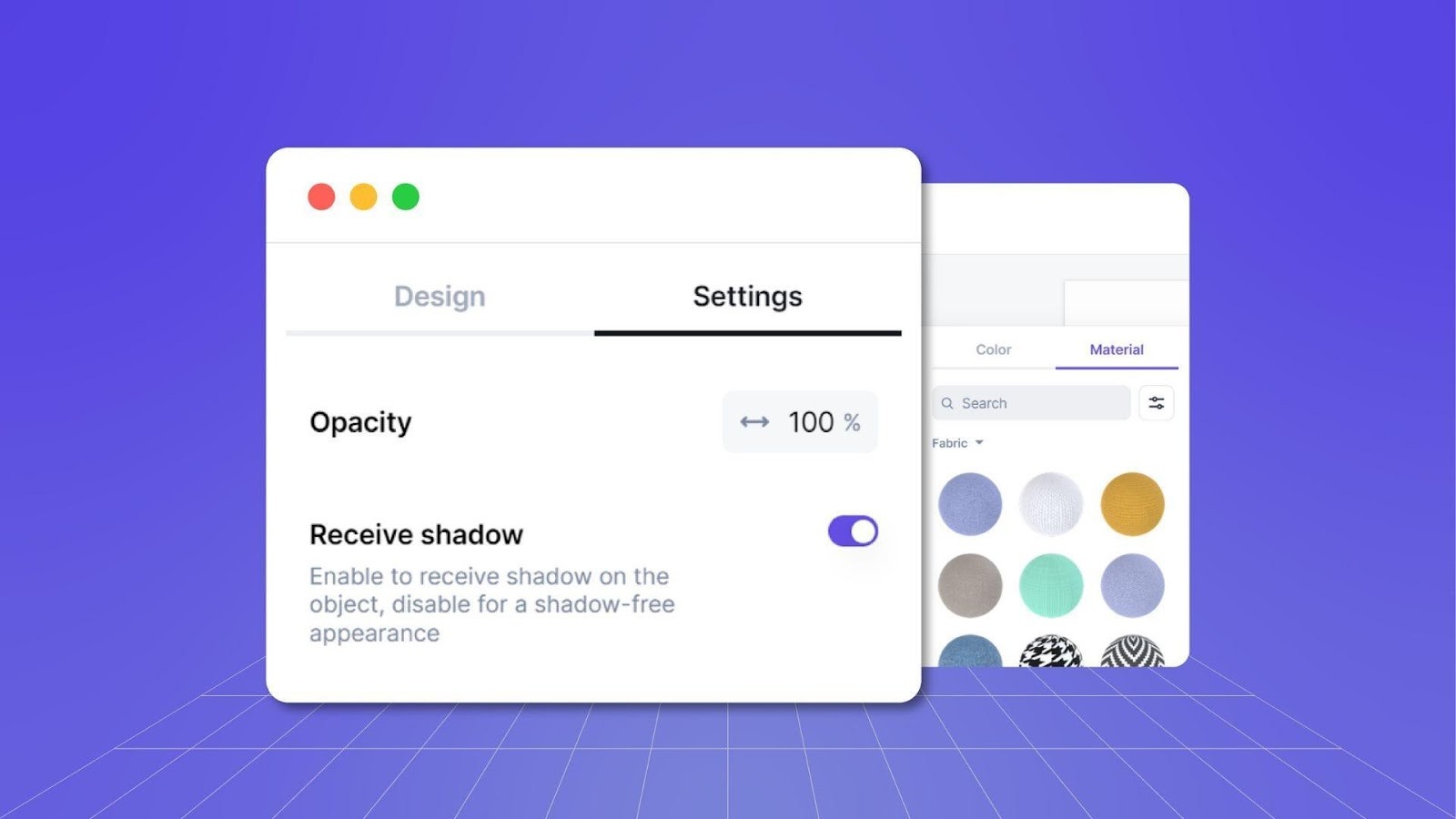
5. Barra de herramientas rápida
La barra de herramientas rápidas se encuentra en la parte superior del cuadro de texto 3D y permite acceder fácil y rápidamente a las herramientas más utilizadas, como copiar, eliminar, capas y alineación.
Además, puede utilizar las teclas de acceso directo que aparecen junto a cada herramienta para una navegación más rápida.

Texto en 3D para todas sus necesidades de diseño
La función de texto 3D de Pixcap es muy rápida y fácil de usar. Con sólo unos clics, puedes crear el diseño de texto más impresionante. Es perfecto para añadir texto llamativo a tus logotipos, publicaciones en redes sociales, banners de sitios web y mucho más. Además, con nuestra biblioteca ilimitada de modelos y elementos 3D, puedes hacer que tus diseños destaquen.